ច្រើនជាងបទពិសោធ Autolisp 60 សម្រាប់ AutoCAD
Lisp សម្រាប់ការសន្ទនានិងប្រតិបត្តិការ
1 ។ បម្លែងជើងទៅមនិងផ្ទុយមកវិញ
ទម្លាប់នេះបង្កើតជាមួយ Autolisp, អនុញ្ញាតឱ្យយើងបម្លែងតម្លៃដែលបានបញ្ចូលពីជើងទៅម៉ែត្រនិងផ្ទុយមកវិញលទ្ធផលត្រូវបានបង្ហាញនៅក្នុងបន្ទាត់ពាក្យបញ្ជា។
 នៅទីនេះយើងក៏ប្រើអនុគមន៍ CVunit អនុគមន៍ lisp នេះទទួលបានតម្លៃបម្លែងពីឯកសារ acad.unt (និយមន័យរបស់អង្គភាព AutoCAD) ប្រសិនបើអ្នកចង់មើលលម្អិតអំពីតម្លៃរបស់វានិងប្រភេទផ្សេងគ្នានៃការបម្លែងខ្ញុំណែនាំអ្នកឱ្យឃើញឯកសារនេះ។ ។
នៅទីនេះយើងក៏ប្រើអនុគមន៍ CVunit អនុគមន៍ lisp នេះទទួលបានតម្លៃបម្លែងពីឯកសារ acad.unt (និយមន័យរបស់អង្គភាព AutoCAD) ប្រសិនបើអ្នកចង់មើលលម្អិតអំពីតម្លៃរបស់វានិងប្រភេទផ្សេងគ្នានៃការបម្លែងខ្ញុំណែនាំអ្នកឱ្យឃើញឯកសារនេះ។ ។
ដើម្បីប្រើទម្លាប់នេះអ្នកត្រូវតែធ្វើដូចខាងក្រោម:
- ផ្ទុកឯកសារ lisp ក្នុង AutoCAD ។
- បញ្ចូលឈ្មោះរបស់ពាក្យបញ្ជា: PIM
- ជ្រើសរើសប្រភេទការបម្លែង: ជើងទៅម៉ែត្រឬម៉ែត្រទៅជើង
- បញ្ចូលតម្លៃដែលអ្នកចង់បម្លែង
- អ្នកនឹងទទួលបាននៅក្នុងបន្ទាត់ពាក្យបញ្ជាព័ត៌មានជាមួយការបម្លែងឯកតា
អ្នកអាចទទួលបានទម្លាប់នេះ នៅទីនេះ
2 ។ គុណអត្ថបទដែលបានជ្រើសទាំងអស់
ទម្លាប់នេះបានបង្កើតនៅក្នុង AutoLisp អនុញ្ញាតឱ្យគុណនៃតម្លៃទាំងអស់នៃអត្ថបទដែលបានជ្រើសដូច្នេះការងារទម្រង់ការនេះឱ្យបានត្រឹមត្រូវវាគឺជាការចាំបាច់ដែលថាអត្ថបទដែលបានជ្រើសនៃប្រភេទអត្ថបទនិង MTEXT មិនមែនជារបស់ប្រភេទ។
ឧទាហរណ៍ប្រសិនបើអ្នកមានអត្ថបទចំនួនបី 3 គ្នាជាមួយនឹងតម្លៃ: 1, 2, 3 និងការជ្រើសរើសទាំងបីលទ្ធផលពាក្យបញ្ជាគឺគុណនៃចំនួនលេខទាំងបីស្មើទៅ: 6 ។
ដើម្បីប្រើទម្លាប់នេះអ្នកត្រូវតែធ្វើដូចខាងក្រោម:
- ផ្ទុកឯកសារ lisp ក្នុង AutoCAD ។
- បញ្ចូលឈ្មោះរបស់ពាក្យបញ្ជា: mul
- ជ្រើសអត្ថបទទាំងអស់ដែលអ្នកចង់ទទួលការគុណ។
- ចុចគ្រាប់ចុច បញ្ចូល ដើម្បីទទួលបានលទ្ធផល។
អ្នកអាចទទួលបានទម្លាប់នេះ នៅទីនេះ
3 ។ បម្លែងអុិនឈ៍ទៅជាម៉ែត្រ
ទម្លាប់តូចនេះអនុញ្ញាតឱ្យយើងបម្លែងតម្លៃដែលបានបញ្ចូលក្នុងអ៊ីញរហូតដល់ម៉ែត្រដែលបង្ហាញលទ្ធផលនៅក្នុងបន្ទាត់ពាក្យបញ្ជាក៏បង្ហាញផងដែរនូវលទ្ធផលបែងចែករវាង 2 ជាផ្នែកនៃព័ត៌មានបន្ថែម។
 អ្នកអាចកែប្រែពាក្យបញ្ជានេះដើម្បីបម្លែងប្រភេទផ្សេងៗនៃឯកតាសម្រាប់នេះអ្នកត្រូវតែកែប្រែកូដប្រភពឧទាហរណ៍ប្តូរ អ៊ីញទៅសង់ទីម៉ែត្រ o នាទីទៅវិនាទីគ្រាន់តែផ្លាស់ប្តូរប៉ារ៉ាម៉ែត្រនៃអនុគមន៍ "cvunit"នៅក្នុងពាក្យបញ្ជា cvunit មានប៉ារ៉ាម៉ែត្រដូចខាងក្រោម: "អ៊ីញ" "ម៉ែត្រ" ជាមួយនឹងប៉ារ៉ាម៉ែត្រទាំងនេះតម្លៃដែលបានបញ្ចូលនឹងត្រូវបានយកជាអុិនឈ៍ (អុិនឈ៍) ហើយនឹងត្រូវបានបម្លែងទៅជាម៉ែត្រ (ម៉ែត្រ) អ្នកអាចប្តូរប៉ារ៉ាម៉ែត្រទៅ ខាងក្រោម៖ "នាទី" "ទីពីរ", "អ៊ីញ" "សង់ទីម៉ែត្រ", "អេក" "ការ៉េម", "ហ្វីត" "ក្នុង" ក្នុងចំណោមអ្នកដទៃទៀត។
អ្នកអាចកែប្រែពាក្យបញ្ជានេះដើម្បីបម្លែងប្រភេទផ្សេងៗនៃឯកតាសម្រាប់នេះអ្នកត្រូវតែកែប្រែកូដប្រភពឧទាហរណ៍ប្តូរ អ៊ីញទៅសង់ទីម៉ែត្រ o នាទីទៅវិនាទីគ្រាន់តែផ្លាស់ប្តូរប៉ារ៉ាម៉ែត្រនៃអនុគមន៍ "cvunit"នៅក្នុងពាក្យបញ្ជា cvunit មានប៉ារ៉ាម៉ែត្រដូចខាងក្រោម: "អ៊ីញ" "ម៉ែត្រ" ជាមួយនឹងប៉ារ៉ាម៉ែត្រទាំងនេះតម្លៃដែលបានបញ្ចូលនឹងត្រូវបានយកជាអុិនឈ៍ (អុិនឈ៍) ហើយនឹងត្រូវបានបម្លែងទៅជាម៉ែត្រ (ម៉ែត្រ) អ្នកអាចប្តូរប៉ារ៉ាម៉ែត្រទៅ ខាងក្រោម៖ "នាទី" "ទីពីរ", "អ៊ីញ" "សង់ទីម៉ែត្រ", "អេក" "ការ៉េម", "ហ្វីត" "ក្នុង" ក្នុងចំណោមអ្នកដទៃទៀត។
ដើម្បីប្រើទម្លាប់នេះអ្នកត្រូវតែធ្វើដូចខាងក្រោម:
- ផ្ទុកឯកសារ lisp ក្នុង AutoCAD ។
- បញ្ចូលឈ្មោះរបស់ពាក្យបញ្ជា: PM
- បញ្ចូលតម្លៃដែលអ្នកចង់បម្លែងពីអុិនឈ៍ទៅជាម៉ែត្រនិង
រួចរាល់អ្នកនឹងទទួលបានព័ត៌មានជាមួយការបម្លែងឯកតា.
អ្នកអាចទទួលបានទម្លាប់នេះ នៅទីនេះ
4 ។ បន្ថែមប្រវែងនៃបន្ទាត់នៃស្រទាប់ដែលបានជ្រើស
 ទម្លាប់នេះអនុញ្ញាតឱ្យអ្នកបន្ថែមចម្ងាយនៃបន្ទាត់ទាំងអស់ដែលមានក្នុងស្រទាប់របស់វត្ថុដែលអ្នកបានជ្រើស។
ទម្លាប់នេះអនុញ្ញាតឱ្យអ្នកបន្ថែមចម្ងាយនៃបន្ទាត់ទាំងអស់ដែលមានក្នុងស្រទាប់របស់វត្ថុដែលអ្នកបានជ្រើស។
ទម្លាប់នេះអនុញ្ញាតឱ្យអ្នកបន្ថែមចម្ងាយនៃបន្ទាត់ទាំងអស់ដែលមានក្នុងស្រទាប់នៃវត្ថុដែលអ្នកជ្រើសបើប៉ូលីឡិនត្រូវបានរកឃើញក្នុងស្រទាប់ដែលបានជ្រើសពួកវានឹងត្រូវបានមិនអើពើ។
នៅពេលផលបូកនៃបន្ទាត់ទាំងអស់ត្រូវបានរកឃើញលទ្ធផលត្រូវបានបង្ហាញ។
ដើម្បីប្រើទម្លាប់នេះអ្នកត្រូវតែធ្វើដូចខាងក្រោម:
- ផ្ទុកឯកសារ lisp ក្នុង AutoCAD ។
- បញ្ចូលឈ្មោះរបស់ពាក្យបញ្ជា: sumlcapa
- ជ្រើសបន្ទាត់ដែលនៅក្នុងស្រទាប់នៃបន្ទាត់ដែលអ្នកចង់បន្ថែម
អ្នកអាចទទួលបានទម្លាប់នេះ សម្រាប់ USD 5.99 នៅទីនេះ
5 ។ បន្ថែមឬដកតម្លៃទៅអត្ថបទដែលបានជ្រើស
ទម្លាប់នេះបង្កើតឡើងដោយ AutoLisp អនុញ្ញាតឱ្យយើងបន្ថែមឬដកតម្លៃទៅអត្ថបទដែលត្រូវបានជ្រើសរើស។
ឧទាហរណ៍ប្រសិនបើអ្នកមានអត្ថបទដែលមានតម្លៃនៃ 5 មួយនិងការប្រើប្រាស់ពាក្យបញ្ជានេះនិងបានចូល 2 តម្លៃ, ការផ្លាស់ប្តូរអត្ថបទដែលបានជ្រើស, ធ្វើឱ្យទាន់សម័យដោយ 7 តម្លៃប្រសិនបើតម្លៃ -2 ត្រូវបានបញ្ចូលអត្ថបទនេះនឹងត្រូវបានធ្វើបច្ចុប្បន្នភាព 3 ។
 ធ្វើដូចខាងក្រោមដើម្បីប្រើទម្លាប់នេះ។
ធ្វើដូចខាងក្រោមដើម្បីប្រើទម្លាប់នេះ។
- ផ្ទុកឯកសារ lisp ក្នុង AutoCAD ។
- បញ្ចូលឈ្មោះរបស់ពាក្យបញ្ជា: vsr
- បង្ហាញតម្លៃដែលត្រូវបន្ថែមឬដក
- ជ្រើសអត្ថបទដែលត្រូវបន្ថែមឬដក។
អ្នកអាចទទួលបានទម្លាប់នេះ នៅទីនេះ
6 ។ ទទួលបានតំបន់ដែលមានស្រមោល
ទម្លាប់នេះអនុញ្ញាតឱ្យអ្នកទទួលបានតំបន់នៃការដាក់ស្រមោលឆ្លងកាត់និងកំណត់តម្លៃដែលទទួលបានក្នុងគុណលក្ខណៈប្លុកដែលបានជ្រើស។
ស្រមោលដែលបានជ្រើសត្រូវតែស្ថិតនៅក្នុងស្រទាប់ដែលពិពណ៌នាអំពីប្រភេទផ្ទៃដែលត្រូវទទួលតាមលំនាំដើម lisp នឹងអានឈ្មោះស្រទាប់ពីរដែលមានដូចខាងក្រោម៖ “ShadingCut"ហើយ"ស្រមោល"។

Lisp បូកសរុបតំបន់ទាំងអស់នៃ Shaders ដែលស្ថិតនៅក្នុងស្រទាប់ "ShadingCut"និងតំបន់ទាំងអស់នៃស្រទាប់ស្រទាប់"ស្រមោល"ហើយនៅពេលដែលការជ្រើសរើសនៃ hatches ត្រូវបានបញ្ចប់ គុណលក្ខណៈនៃប្លុកនៃតំបន់ត្រូវបានធ្វើបច្ចុប្បន្នភាព សម្រាប់ការនេះ គុណលក្ខណៈរីកចម្រើននៃប្លុកនេះត្រូវតែត្រូវបានជ្រើសរើសជាមុនសិន នេះគឺជាគុណលក្ខណៈដែលមើលមិនឃើញ ប៉ុន្តែ lisp មុនពេលការជ្រើសរើសបង្ហាញវា និង បន្ទាប់មកលាក់វាម្តងទៀត វាត្រូវបានធ្វើដោយប្រើពាក្យបញ្ជា "Attdisp"បន្ទាប់មកគុណលក្ខណៈនៃតំបន់កាត់ និងបំពេញនឹងត្រូវបានជ្រើសរើស ហើយទាំងនេះនឹងត្រូវបានធ្វើបច្ចុប្បន្នភាពដោយតម្លៃនៃតំបន់ដែលបានរកឃើញ។
ការជ្រើសរើសរបស់វត្ថុត្រូវបានធ្វើដោយមធ្យោបាយនៃបង្អួចមួយដែលរួមបញ្ចូលទាំងការធានារ៉ាប់រងទាំងអស់រួមទាំងអត្ថបទនៃផ្នែករីកចំរើននៃផ្នែកនេះ។
ដើម្បីប្រើទម្លាប់នេះអ្នកត្រូវតែធ្វើដូចខាងក្រោម:
- ផ្ទុកឯកសារ lisp ក្នុង AutoCAD ។
- បញ្ចូលឈ្មោះរបស់ពាក្យបញ្ជា: អេអេអេ.
- ជ្រើសដោយមធ្យោបាយនៃបង្អួចទាំងអស់នៃការចាក់សំរាមនៃការកាត់និងការបំពេញផ្នែកនេះរួមទាំងអត្ថបទនៃវឌ្ឍនភាពនៃមួយដូចគ្នា។
- ជ្រើសគុណលក្ខណៈប្លុកម្តងមួយៗដើម្បីកែប្រែដោយចាប់ផ្ដើមពីគុណលក្ខណៈវឌ្ឍនភាព។
- ពាក្យបញ្ជានឹងបញ្ចប់ដោយស្វ័យប្រវត្តិបន្ទាប់ពីគុណលក្ខណៈកាត់និងបំពេញត្រូវបានជ្រើស។
ឯកសារ CAD គំរូមួយត្រូវបានភ្ជាប់ទៅនឹង lisp សម្រាប់ការយល់ដឹងកាន់តែប្រសើរអំពីពាក្យបញ្ជា។
អ្នកអាចទទួលបានទម្លាប់នេះ នៅទីនេះ
7 ។ ទទួលបានចំណោទនៃបន្ទាត់ឬពហុកោណ
ពាក្យបញ្ជានេះ (ទម្រង់ Autolisp) ទទួលបានតម្លៃជម្រាលនៃបន្ទាត់ឬបន្ទាត់ពហុកោណហើយក៏ទទួលបានប្រវែងបន្ទាត់ប្រវែងនិងមុំផ្ដេក។
 វាបង្ហាញពីជំនួយដ៏អស្ចារ្យនៅពេលយើងចង់បាន គ្រប់គ្រងក្រវិលរបស់យើងលទ្ធផលអាចត្រូវបានបង្ហាញនៅលើអេក្រង់ (បន្ទាត់ពាក្យបញ្ជា) ឬដោយការជ្រើសអត្ថបទ (តម្លៃនៃអត្ថបទនេះនឹងផ្លាស់ប្តូរដោយតម្លៃនៃចំណោទដែលបានរកឃើញ) ។
វាបង្ហាញពីជំនួយដ៏អស្ចារ្យនៅពេលយើងចង់បាន គ្រប់គ្រងក្រវិលរបស់យើងលទ្ធផលអាចត្រូវបានបង្ហាញនៅលើអេក្រង់ (បន្ទាត់ពាក្យបញ្ជា) ឬដោយការជ្រើសអត្ថបទ (តម្លៃនៃអត្ថបទនេះនឹងផ្លាស់ប្តូរដោយតម្លៃនៃចំណោទដែលបានរកឃើញ) ។
វាគួរឱ្យកត់សម្គាល់ថាក្នុងករណីពហុបន្ទាត់ពាក្យបញ្ជានេះរកឃើញជម្រាលនៃចម្រៀកដំបូង។
ដើម្បីប្រើទម្លាប់នេះអ្នកត្រូវតែធ្វើដូចខាងក្រោម:
- ផ្ទុកឯកសារ lisp ក្នុង AutoCAD ។
- បញ្ចូលឈ្មោះរបស់ពាក្យបញ្ជា: pnd
- ជ្រើសបន្ទាត់ឬពហុកោណដើម្បីយកជម្រាល។
- ប្រសិនបើវាត្រូវបានអ្នកចង់បានអ្នកអាចជ្រើសអត្ថបទដើម្បីជំនួសតម្លៃរបស់វាជាមួយនឹងជម្រាលដែលបានរកឃើញបើមិនដូច្នេះទេគ្រាន់តែចុច បញ្ចូល ដើម្បីទទួលបានលទ្ធផលនៅលើអេក្រង់។
អ្នកអាចទទួលបានទម្លាប់នេះ នៅទីនេះ
8. ប្រមើលមើលរូបភាពច្បាស់លាស់ដើម្បីទទួលបាននូវស៊េរីនៃបន្ទាត់ដែលបានជ្រើសរើសឫបំពងសម្លេង
នេះគឺជាទម្រង់ដែលបង្កើតដោយ Lisp ដែលទទួលបានផលបូកនៃប្រវែងប៉ូលីលីនឬបន្ទាត់ដែលបានជ្រើសលទ្ធផលនៃផលបូកនេះអាចត្រូវបានកំណត់ក្នុងអត្ថបទដោយជ្រើសវាឬវាអាចត្រូវបានបង្ហាញតែលើបន្ទាត់ពាក្យបញ្ជាប៉ុណ្ណោះ។

អ្នកអាចជ្រើសបន្ទាត់និងប៉ូលីលីនទាំងអស់គ្នាតាមបង្អួចមួយឬម្ដង។
ចំនួនគោលដប់លំនាំដើមនៃផលបូកនៃប្រវែងដែលបានរកឃើញគឺ 2 ប៉ុន្តែតម្លៃមួយផ្សេងទៀតអាចត្រូវបានបញ្ចូល។
ដើម្បីប្រើទម្លាប់នេះអ្នកត្រូវតែធ្វើដូចខាងក្រោម:
- ផ្ទុកឯកសារ lisp ក្នុង AutoCAD ។
- បញ្ចូលឈ្មោះរបស់ពាក្យបញ្ជា: lpl
- បញ្ចូលចំនួនខ្ទង់ទសភាគសម្រាប់លទ្ធផលនៃផលបូកនៃប្រវែង
- ជ្រើសបន្ទាត់ឬប៉ូលាលីនដើម្បីបន្ថែមប្រវែងរបស់ពួកវា
- ចុចគ្រាប់ចុច បញ្ចូល ដើម្បីបញ្ចប់ការជ្រើសរើស
- ជ្រើសអត្ថបទមួយដើម្បីជំនួសតម្លៃរបស់វាជាមួយនឹងផលបូកដែលបានទទួលឬចុច បញ្ចូល ម្តងទៀតដើម្បីបង្ហាញលទ្ធផលនៅលើបន្ទាត់ពាក្យបញ្ជា
អ្នកអាចទទួលបានទម្លាប់នេះ នៅទីនេះ
9 ។ ប្រមើលមើលទៅក្នុងរូបមន្តដែលជាវីសាដែលបង្កើតបានជាបញ្ជីនៃរង្វង់នាឡិកានាពេលថ្មីៗនេះ។
ដើម្បីប្រើទម្លាប់នេះអ្នកត្រូវតែធ្វើដូចខាងក្រោម:
ផ្ទុកឯកសារ lisp ក្នុង AutoCAD ។
បញ្ចូលឈ្មោះរបស់ពាក្យបញ្ជា: lc
លទ្ធផលនឹងជាបញ្ជីក្នុងបន្ទាត់ពាក្យបញ្ជានៃស្រទាប់ទាំងអស់នៃគំនូរបច្ចុប្បន្ន។
អ្នកអាចទទួលបានទម្លាប់នេះ នៅទីនេះ
ធ្វើការជាមួយកូអរដោនេ
10. សៀវភៅណែនាំដែលមាននៅក្នុងតុតាតា
ទម្លាប់នេះបង្កើតតារាងដែលមានលេខជួរនិងជួរដែលបានបញ្ជាក់វាស្រដៀងទៅនឹងពាក្យបញ្ជាតារាង AutoCAD ប៉ុន្តែស្រាលជាងមុនដើម្បីប្រើ។
ទម្លាប់នេះ បង្កើតតារាងដែលមានលេខជួរដេកនិងជួរឈរដែលបានបញ្ជាក់គឺស្រដៀងទៅនឹងតារាងពាក្យបញ្ជារបស់ AutoCAD ប៉ុន្តែប្រើស្រាលជាងបើទោះបីជាវាមិនភ្ជាប់ទិន្នន័យជាមួយ Excel អ្នកមានជម្រើសដើម្បីបំពេញតារាងដែលមានតម្លៃដែលបានកំណត់ជាមុន ដែលតាមលំនាំដើមគឺ “0.00” ហើយត្រូវបានដាក់ក្នុងក្រឡានីមួយៗ ដើម្បីកែសម្រួលនៅពេលក្រោយ។

ពាក្យបញ្ជានេះក៏ អនុញ្ញាតឱ្យអ្នកបង្កើតតារាងដោយប្រើជម្រើសពីរជម្រើសដំបូងអនុញ្ញាតឱ្យកំណត់តារាង តាមរយៈកម្ពស់ថេរនិងទទឹងនៃកោសិកា និងជម្រើសផ្សេងទៀត លៃតម្រូវតម្លៃទាំងនេះដូច្នេះលេខជួរនិងជួរឈរដែលបានបញ្ជាក់ បញ្ចូលការចង្អុលបង្ហាញបង្អួច។
ជម្រើសបន្ថែមរួមមាន:
- អត្ថបទលំនាំដើម: អ្នកអាចប្រាប់ពាក្យបញ្ជាឱ្យបញ្ចូលតម្លៃលំនាំដើម ("0.00") នៅក្នុងក្រឡាដែលបានបង្កើតនីមួយៗ តម្លៃនេះអាចប្ដូរតាមបំណង និងអាចប្តូរទៅផ្សេងទៀត។
- កម្ពស់អត្ថបទ: វាជាកម្ពស់ដែលអត្ថបទដែលបានបញ្ចូលនឹងមាន កម្ពស់លំនាំដើមមានតម្លៃ "0.25"។
- ការតម្រឹម: នៃអត្ថបទដែលបានបញ្ចូលដូច្នេះមានជម្រើសពីរ: សម (សមនៅក្នុងក្រឡា) និង កណ្តាល (កោសិកាពាក់កណ្តាល) ។
- color: នេះជាពណ៌ដែលអត្ថបទដែលបានបញ្ចូលនឹងមានតាមលំនាំដើមពណ៌ដំបូងគឺជាពណ៌បច្ចុប្បន្នដែលបានកំណត់។
ដើម្បីប្រើទម្លាប់នេះអ្នកត្រូវតែធ្វើដូចខាងក្រោម:
- ផ្ទុកឯកសារ lisp ក្នុង AutoCAD ។
- បញ្ចូលឈ្មោះរបស់ពាក្យបញ្ជា: តារាង
- យោងទៅតាមរបៀបជំនាន់ដែលបានជ្រើសរើសចំនុចមួយត្រូវបានចង្អុលបំផ្លាញឬពីរចង្អុលបង្ហាញដើម្បីបង្កើតបង្អួច
អ្នកអាចទទួលបានទម្លាប់នេះ នៅទីនេះ
Lisp routines សម្រាប់អន្តរកម្មជាមួយ Excel
11 ។ នាំចេញចំណុចសំរបសំរួលទៅឯកសារ CSV
ទម្លាប់ដែលបង្កើតដោយ Autolisp នេះអនុញ្ញាតឱ្យអ្នកនាំចេញចំណុចកូអរដោនេទៅឯកសារ Microsoft Excel CSV ។ វត្ថុដែលអ្នកអាចនាំចេញកូអរដោណេទាំងនេះគឺមានចំណុចអត្ថបទនិងប្លុកគ្រាន់តែជ្រើសរើសយកវាហើយបង្ហាញឯកសារទិសដៅនៃកូអរដោនេ។
វាត្រូវតែពិសេស ការថែរក្សាក្នុងករណីដែលវត្ថុគឺជាអត្ថបទ, ចាប់តាំងពីចំណុចនៃការបញ្ចូលដែលត្រូវបានយកទៅក្នុងគណនីនៅពេលនៃការនាំចេញកូអរដោនេនេះ, អាស្រ័យលើយុត្តិកម្មដែលអត្ថបទទាំងនេះមានប្រសិនបើអ្នកប្រាកដថាយុត្តិកម្មនៃអត្ថបទត្រឹមត្រូវវាគ្មានបញ្ហាក្នុងការនាំចេញពិន្ទុ។
វាគួរតែជ្រើសរើសវត្ថុ ដែលមានចំណុចបញ្ចូលតែមួយដូចជា ប្លុកឬចំណុចនៃ AutoCADតាមរបៀបនោះវាមានសុវត្ថិភាពជាងមុនដែលកូអរដោនេដែលបាននាំចេញគឺជាអ្វីដែលត្រូវគ្នា។
 ដូចដែលយើងបានលើកឡើងពីមុនការនាំចេញជាប្រចាំនេះសំរបសំរួលពីចំនុចអត្ថបទ (ឬក៏ Mtext) និងប្លុកប៉ុន្តែ អ្នកអាចបំពេញក្រមប្រភពដើម្បីយកទៅគណនីផ្សេងទៀត ដូចឧទាហរណ៍: រង្វង់ចំណុចដំបូងនៃបន្ទាត់ក្នុងចំណោមវត្ថុផ្សេងទៀត ថានៅក្នុងមូលដ្ឋានទិន្នន័យរបស់វាមានលេខកូដ 10.
ដូចដែលយើងបានលើកឡើងពីមុនការនាំចេញជាប្រចាំនេះសំរបសំរួលពីចំនុចអត្ថបទ (ឬក៏ Mtext) និងប្លុកប៉ុន្តែ អ្នកអាចបំពេញក្រមប្រភពដើម្បីយកទៅគណនីផ្សេងទៀត ដូចឧទាហរណ៍: រង្វង់ចំណុចដំបូងនៃបន្ទាត់ក្នុងចំណោមវត្ថុផ្សេងទៀត ថានៅក្នុងមូលដ្ឋានទិន្នន័យរបស់វាមានលេខកូដ 10.
កូអរដោនេដែលបាននាំចេញមានទ្រង់ទ្រាយ P, N, E, C (ចំណុច, ខាងជើង = Y, បូព៌ា = X, Cota = Z) ហើយនៅពេលដែលវាត្រូវបាននាំចេញទៅឯកសារ CSV (បំបែកដោយសញ្ញាក្បៀស) នៅពេលបើកឯកសារនោះតម្លៃនីមួយៗនឹងកាន់កាប់ក្រឡារបស់វា។
ដើម្បីប្រើទម្លាប់នេះអ្នកត្រូវតែធ្វើដូចខាងក្រោម:
- ផ្ទុកឯកសារ lisp ក្នុង AutoCAD ។
- បញ្ចូលឈ្មោះរបស់ពាក្យបញ្ជា: ការសាងសង់
- ជ្រើសវត្ថុដែលកូអរដោនេនឹងត្រូវបាននាំចេញ (ចំណាំថាអ្នកនឹងជ្រើសចំណុច, អត្ថបទនិងប្លុក (ប្រសិនបើអ្នករកឃើញវា) ។
- ចង្អុលបង្ហាញទីតាំងនិងឈ្មោះឯកសារ CSV ដែលកូអរដោនេនាំចេញនឹងត្រូវបានបង្កើត។
អ្នកអាចទទួលបានទម្លាប់នេះ នៅទីនេះ
12. ប្រុងប្រយ័ត្ននាំចេញចំណុចទំនាក់ទំនងរវាងបន្ទាត់ទៅឯកសារ CSV
នេះជាទម្រង់ដែលបានបង្កើត Autolisp សម្រាប់ AutoCAD អនុញ្ញាតឱ្យអ្នកនាំចេញចំណុចនៃកូអរដោនេនៃចុងបញ្ចប់នៃបន្ទាត់ដែលបានជ្រើសទៅឯកសារ Microsoft Excel CSV ។
 កូអរដោនេដែលបាននាំចេញត្រូវគ្នាទៅនឹង ចំណុចចាប់ផ្តើមនិងបញ្ចប់នៃបន្ទាត់ដូច្នេះក្នុងករណីបន្ទាត់ត្រូវបានភ្ជាប់ដោយចំណុចដូចគ្នា lisp នឹងអានកូអរដោនេដូចគ្នា 2 ដង។
កូអរដោនេដែលបាននាំចេញត្រូវគ្នាទៅនឹង ចំណុចចាប់ផ្តើមនិងបញ្ចប់នៃបន្ទាត់ដូច្នេះក្នុងករណីបន្ទាត់ត្រូវបានភ្ជាប់ដោយចំណុចដូចគ្នា lisp នឹងអានកូអរដោនេដូចគ្នា 2 ដង។
ក្នុងករណីនេះប្រសិនបើចង់បាន អ្នកគួរតែពិចារណាជម្រើសដើម្បីតម្រៀបកូអរដោនេ និងលុបស្ទួនមួយ, កូអរដោនេដែលបាននាំចេញមាន ទ្រង់ទ្រាយ P, N, E, C (ចំណុច, ខាងជើង = Y, បូព៌ា = X, វិមាត្រ = Z) និងរបៀបដែលវាត្រូវបាននាំចេញទៅ ឯកសារ CSV (បំបែកដោយសញ្ញាក្បៀស) ពេលបើកឯកសារតម្លៃនីមួយៗនឹងកាន់កាប់ក្រឡារបស់វាឯករាជ្យនិងតាមសណ្ដាប់ធ្នាប់។
ដើម្បីប្រើទម្លាប់នេះអ្នកត្រូវតែធ្វើដូចខាងក្រោម:
- ផ្ទុកឯកសារ lisp ក្នុង AutoCAD ។
- បញ្ចូលឈ្មោះរបស់ពាក្យបញ្ជា: EL3
- ជ្រើសបន្ទាត់ដែលកូអរដោណេចាប់ផ្តើមនិងបញ្ចប់នឹងត្រូវបាននាំចេញ។
- បង្ហាញពីទីតាំងនិងឈ្មោះរបស់ឯកសារ CSV ដែលកូអរដោនេដែលបាននាំចេញនឹងត្រូវបានបង្កើត។
អ្នកអាចទទួលបានទម្លាប់នេះ នៅទីនេះ
13. មានចំណាប់អារម្មណ៍ក្នុងការបញ្ចូលចំណុចសំខាន់ៗនៃខ្សែភាពយន្តពីអ៉ីគ្លីសហ្វិច
ទម្លាប់ដែលបង្កើតឡើងសម្រាប់ប្រើក្នុងកម្មវិធី AutoCAD និងកម្មវិធីបញ្ឈររបស់វានឹងអនុញ្ញាតឱ្យអ្នកបញ្ចូលកូអរដោណេពិន្ទុពីឯកសារ Microsoft Excel ជាមួយទម្លាប់នេះមិនចាំបាច់បញ្ជាក់លម្អិតទាក់ទងនឹងឯកសារដែលត្រូវនាំចូលទេព្រោះតាមរយៈចំណុចប្រទាក់អ្នកនឹងមានវិសាលភាព ចាំបាច់ដើម្បីនាំយកពិន្ទុតាមដែលអ្នកចង់។

ក្នុងគោលបំណងដើម្បីនាំចូលពិន្ទុ, ចាំបាច់ដែលឯកសារនាំចូលត្រូវមាន XLS (ពីកំណែមុនទៅការិយាល័យ 2007) ឬ XLSX (កំណែ 2007 ឬថ្មីជាងនេះ) ហើយនៅក្នុងឯកសារកូអរដោនេត្រូវបានធ្វើទ្រង់ទ្រាយជាមួយទំរង់: P, N, E, C, D, (Pរួមគ្នា, Norte, Este Cអូតា Dការពិពណ៌នា), ដូចដែលបានបង្ហាញនៅក្នុងរូបភាពដូចខាងក្រោម:
វាអនុញ្ញាតឱ្យអ្នកជ្រើសរើសក្នុងចំណោមវិធីផ្សេងៗគ្នា 3 ដើម្បីបញ្ចូលវត្ថុចំណុចនៅក្នុងកូអរដោនេអាន។
- ទីមួយគឺជ្រើសរើសដើម្បីបញ្ចូលក អង្គភាព AutoCAD Point (ដែលត្រូវបានបង្កើតដោយពាក្យបញ្ជា POINT) សូមចាំថាការបង្ហាញចំណុចនៅក្នុង AutoCAD អាស្រ័យលើប្រភេទនៃការបង្ហាញចំណុចដែលអ្នកបានកំណត់ជាមួយពាក្យបញ្ជា DDPTYPE ។
- ជម្រើសទី 2 មាន ជ្រើសប្លុកដែលរក្សាទុកក្នុងគំនូរ ជាចំណុចដែលត្រូវបញ្ចូលក្នុងកូអរដោណេអាន តាមលំនាំដើម ទម្លាប់បង្កើតប្លុកថ្មីហៅថា "cg-point" ដែលអាចប្រើបានប្រសិនបើមានប្លុកនៅក្នុងគំនូរ ឬប្រសិនបើមិនមានប្លុកនៅក្នុងគំនូរ។
- ជម្រើសទីបីទាក់ទងនឹងរចនាប័ទ្មចំណុច, អនុញ្ញាតឱ្យអ្នកនាំចូលប្លុកពីថាសរឹងសូមចងចាំថាក្នុងករណីនេះវិមាត្រដែលប្លុកត្រូវបានបង្កើតមានឥទ្ធិពលលើរូបភាពនៃប្លុកនៅពេលបញ្ចូល។
- ដោយគោរពតាមទិន្នន័យចំណុច (ស្លាក), iCe អនុញ្ញាតឱ្យអ្នកសម្រេចចិត្តនូវអ្វីដែលអ្នកចង់បង្ហាញប្រសិនបើអ្នកគ្រាន់តែចង់បង្ហាញចំណុចមួយអ្នកនឹងត្រូវជ្រើសរើសជម្រើសនេះដូចគ្នានឹងអត្ថបទនៃវិមាត្រឬការពិពណ៌នាចំណុច។ អ្នកអាចជ្រើសដើម្បីបង្ហាញទិន្នន័យស្លាក 3 ឬបង្ហាញគ្មាន.
លើសពីនេះទៀត អ្នកអាចត្រួតពិនិត្យចំនួនខ្ទង់ទសភាគក្នុងអត្ថបទនៃវិមាត្រដែលបានបញ្ចូលមាត្រដ្ឋានដែលមានស្លាកនោះការបង្វិលនៃចំណុចដូចគ្នាដែលចំណុចមូលដ្ឋានគឺជាទីតាំងនៃចំណុចដែលនាំចូលនិងការបំបែកនៃស្លាកដោយគោរពតាមចំណុចជម្រើសទាំងនេះអ្នកអាចរក្សាទុកពួកវាដោយឈ្មោះដូច្នេះអ្នកអាចហៅពួកគេតាម ពិន្ទុដែលអ្នកនឹងនាំចូល។
ជម្រើសទាំងនេះនឹងអនុញ្ញាតឱ្យអ្នកនាំចូលពិន្ទុរបស់អ្នកពីឯកសារ Excel ក្នុងរបៀបដែលមានភាពរហ័សរហួនហើយវាច្បាស់ណាស់ថាវាត្រូវបានគេមើលឃើញថារបៀបដែលអត្ថបទនៃស្លាកចំណុចត្រូវបានគេមើលមិនអាស្រ័យលើទម្រង់ការនោះទេ។ ប៉ុន្តែរចនាប័ទ្មអត្ថបទបច្ចុប្បន្ននៃគំនូររបស់អ្នកនិងស្រទាប់បច្ចុប្បន្ន។
ពេលខ្លះខ្ញុំបានចេញផ្សាយទម្លាប់មួយដែលបង្កើតដោយអ្នកប្រើដែលអនុញ្ញាតឱ្យនាំចូលកូអរដោនេប៉ុន្តែពីឯកសារអត្ថបទប៉ុន្តែមានដែនកំណត់ជាច្រើនពេលនេះតាមរយៈពាក្យបញ្ជាថ្មីនេះយើងនឹងមានជម្រើសច្រើនទៀតដើម្បីត្រួតពិនិត្យបញ្ចូលចំណុចកូអរដោនេ។
ឯកសារភ្ជាប់ក៏ផ្តល់នូវប្លុកឧទាហរណ៍ដែលអ្នកអាចនាំចូលក្រៅពីសៀវភៅបញ្ជីដែលមានទ្រង់ទ្រាយត្រឹមត្រូវដែលពាក្យបញ្ជាត្រូវការនាំចូលកូអរដោនេដោយគ្មានការរអាក់រអួល។
ដើម្បីប្រើទម្លាប់នេះអ្នកត្រូវតែធ្វើដូចខាងក្រោម:
- ផ្ទុកឯកសារ lisp ក្នុង AutoCAD ។
- បញ្ចូលឈ្មោះរបស់ពាក្យបញ្ជា: ICE
- នៅក្នុងប្រអប់បញ្ជាក់ជម្រើសដែលអ្នកគិតថាមានភាពងាយស្រួលក្នុងការនាំចូលពិន្ទុ។
អ្នកអាចទទួលបានទម្លាប់នេះ នៅទីនេះ
14 ។ នាំចូលតំបន់ពីឯកសារ csv ដើម្បីកាត់ផ្នែក
ពាក្យបញ្ជានេះអនុញ្ញាតឱ្យអ្នកនាំចូលតំបន់ (កាត់និងបំពេញតាមលំនាំដើម) ដើម្បីឆ្លងកាត់ផ្នែកនៃដីតំបន់ត្រូវនាំចូលត្រូវតែជាឯកសារ CSV (សញ្ញាក្បៀស) ដែលអាស្រ័យលើឯកសារគំរូដែលបានភ្ជាប់។
ពាក្យបញ្ជានេះអានវឌ្ឍនភាពដែលស្ថិតនៅក្នុងជួរឈរទីមួយនៃឯកសារ csv និងស្វែងរកអត្ថបទដែលមានវឌ្ឍនភាពដូចគ្នាក្នុងឯកសារគំនូរដោយបញ្ចូលផ្ទៃកាត់និងបំពេញនៅក្នុងផ្នែកខាងលើខាងលើនៃផ្នែកឈើឆ្កាង។
បច្ច័យដែលបានបញ្ចូលក្នុងផ្នែកកាត់ និងបំពេញតាមលំនាំដើមគឺ៖ “AC=” និង “AR=” ដែលអាចត្រូវបានរៀបចំដោយលេខកូដ ក៏ដូចជាចំនួនទសភាគ និងកម្ពស់នៃអត្ថបទដែលបានបញ្ចូល។
ដើម្បីប្រើទម្លាប់នេះអ្នកត្រូវតែធ្វើដូចខាងក្រោម:
- ផ្ទុកឯកសារ lisp ក្នុង AutoCAD ។
- វាបង្កើតជាស្រទាប់បច្ចុប្បន្ន ដែលនឹងមានអត្ថបទដែលនឹងត្រូវបានបញ្ចូល ឧទាហរណ៍៖ “Text-Areas”។
- បញ្ចូលឈ្មោះរបស់ពាក្យបញ្ជា: arimx
- ជ្រើសឯកសារ SCV ដែលមានផ្ទៃដែលត្រូវនាំចូល
- ជ្រើសយក អ្នកចង់បញ្ចូល តំបន់ដែលត្រូវគ្នារបស់វាពីឯកសារ csv ប្រសិនបើអ្នកចង់ជ្រើសទាំងអស់គ្រាន់តែចុចគ្រាប់ចុច បញ្ចូល។
អ្នកអាចទទួលបានទម្លាប់នេះ នៅទីនេះ
15 ។ រាយផ្លូវនៃរូបភាពដែលបានបញ្ចូលក្នុងគំនូរ
 ប្រសិនបើអ្នកធ្វើការជាមួយរូបភាពវាចាំបាច់ដើម្បីបង្កើតបញ្ជីរបស់ពួកវារួមទាំងផ្លូវទីតាំងរបស់ពួកវាដោយប្រើទម្លាប់នេះអ្នកអាចបង្កើតបញ្ជីជាមួយផ្លូវនៃរូបភាពទាំងអស់ដែលបានបញ្ចូលនៅក្នុងគំនូរបច្ចុប្បន្ន។
ប្រសិនបើអ្នកធ្វើការជាមួយរូបភាពវាចាំបាច់ដើម្បីបង្កើតបញ្ជីរបស់ពួកវារួមទាំងផ្លូវទីតាំងរបស់ពួកវាដោយប្រើទម្លាប់នេះអ្នកអាចបង្កើតបញ្ជីជាមួយផ្លូវនៃរូបភាពទាំងអស់ដែលបានបញ្ចូលនៅក្នុងគំនូរបច្ចុប្បន្ន។
ទម្លាប់នេះមិនតម្រូវឱ្យមានការបញ្ចូលជម្រើសណាមួយឡើយគ្រាន់តែហៅពាក្យបញ្ជាហើយវានឹងត្រូវបានបង្ហាញភ្លាមៗនៅក្នុងបន្ទាត់ពាក្យបញ្ជា AutoCAD បញ្ជីដែលមានផ្លូវនៃរូបភាពដែលបានបញ្ចូល។
ដើម្បីប្រើទម្លាប់នេះអ្នកត្រូវតែធ្វើដូចខាងក្រោម:
- ផ្ទុកឯកសារ lisp ក្នុង AutoCAD ។
- បញ្ចូលឈ្មោះរបស់ពាក្យបញ្ជា: ឯកសារ
អ្នកអាចទទួលបានទម្លាប់នេះ នៅទីនេះ
16 ។ ជំនួសអត្ថបទដែលមានផ្លូវឯកសារបច្ចុប្បន្ន
ទម្រង់នេះបានអភិវឌ្ឍន៍នៅក្នុង Autolisp ដែលអនុញ្ញាតឱ្យយើងធ្វើបច្ចុប្បន្នភាពអត្ថបទណាមួយដោយមានផ្លូវនិងឈ្មោះនៃឯកសារបច្ចុប្បន្ន។
នេះគឺជាជំនួយដ៏ល្អនៅពេលដែលធ្វើបច្ចុប្បន្នភាពក្បាលសំបុត្រនៃផែនការជាមួយព័ត៌មាននេះ។
ក្នុងផ្លូវដែលទទួលបានក៏រួមបញ្ចូលនូវឈ្មោះនៃផ្ទាំងបច្ចុប្បន្នប្រសិនបើវាស្ថិតនៅក្នុងគំរូគំរូវានឹងបង្ហាញនៅចុងបញ្ចប់នៃផ្លូវ: គំរូបើមិនដូច្នោះវានឹងបង្ហាញជំនួសឱ្យផ្ទាំងបច្ចុប្បន្ន។

ដើម្បីប្រើទម្លាប់នេះអ្នកត្រូវតែធ្វើដូចខាងក្រោម:
- ផ្ទុកឯកសារ lisp ក្នុង AutoCAD ។
- បញ្ចូលឈ្មោះរបស់ពាក្យបញ្ជា: ផ្លូវ
- ជ្រើសអត្ថបទដើម្បីជំនួសដោយតម្លៃនៃផ្លូវគំនូរបច្ចុប្បន្នប្រសិនបើអ្នកមិនចង់ជំនួសអត្ថបទខ្លះគ្រាន់តែចុច បញ្ចូល ដើម្បីបង្ហាញផ្លូវនៅលើបន្ទាត់បញ្ជា។
អ្នកអាចទទួលបានទម្លាប់នេះ នៅទីនេះ
17 ។ ជំនួសអត្ថបទដែលបានជ្រើសដោយកាលបរិច្ឆេទបច្ចុប្បន្នដោយមានទ្រង់ទ្រាយលទ្ធផលផ្សេងគ្នា
ដោយមានជំនួយពីទម្លាប់ល្អនេះយើងអាចជំនួសអត្ថបទណាមួយដោយតម្លៃនៃកាលបរិច្ឆេទបច្ចុប្បន្ន។
ពាក្យបញ្ជា 8 ផ្តល់នូវទ្រង់ទ្រាយខុស ៗ គ្នាសម្រាប់កាលបរិច្ឆេទនេះដែលមានចាប់ពីប្រភេទកាលបរិច្ឆេទសាមញ្ញទៅជាប្រភេទកាលបរិច្ឆេទដែលមានទ្រង់ទ្រាយវែងដែលឈ្មោះនៃថ្ងៃនៃកាលបរិច្ឆេទបច្ចុប្បន្នត្រូវបានទទួលដោយកម្មវិធីជាមួយ AutoLisp ។
 អ្នកអាចជ្រើសធាតុប្រភេទ អត្ថបទ y Mtextទាំងនេះនឹងត្រូវបានជំនួសដោយស្វ័យប្រវត្តិដោយកាលបរិច្ឆេទបច្ចុប្បន្នដោយមានទ្រង់ទ្រាយដែលបានជ្រើសទ្រង់ទ្រាយកាលបរិច្ឆេទដែលមានគឺជាឯកសារដែលបានបង្ហាញក្នុងរូបភាពមួយត្រូវបានបញ្ជាក់ដោយលេខរបស់វាដែលនឹងប្រើដើម្បីជ្រើសទ្រង់ទ្រាយនៅពេលដែលបានស្នើនៅលើបន្ទាត់ពាក្យបញ្ជា។ នៃ AutoCAD ។
អ្នកអាចជ្រើសធាតុប្រភេទ អត្ថបទ y Mtextទាំងនេះនឹងត្រូវបានជំនួសដោយស្វ័យប្រវត្តិដោយកាលបរិច្ឆេទបច្ចុប្បន្នដោយមានទ្រង់ទ្រាយដែលបានជ្រើសទ្រង់ទ្រាយកាលបរិច្ឆេទដែលមានគឺជាឯកសារដែលបានបង្ហាញក្នុងរូបភាពមួយត្រូវបានបញ្ជាក់ដោយលេខរបស់វាដែលនឹងប្រើដើម្បីជ្រើសទ្រង់ទ្រាយនៅពេលដែលបានស្នើនៅលើបន្ទាត់ពាក្យបញ្ជា។ នៃ AutoCAD ។
ដើម្បីប្រើទម្លាប់នេះអ្នកត្រូវតែធ្វើដូចខាងក្រោម:
- ផ្ទុកឯកសារ lisp ក្នុង AutoCAD ។
- បញ្ចូលឈ្មោះរបស់ពាក្យបញ្ជា: RF
- ចង្អុលបង្ហាញដោយលេខ 1 ទៅជា 8 ដែលជាទ្រង់ទ្រាយទិន្នផលកាលបរិច្ឆេទអ្នកអាចបញ្ចូលសញ្ញាសួរ (?) ដើម្បីបង្ហាញទ្រង់ទ្រាយកាលបរិច្ឆេទដែលមាន
- ជ្រើសអត្ថបទដែលអ្នកចង់ជំនួសដោយកាលបរិច្ឆេទជាមួយនឹងទ្រង់ទ្រាយដែលបានជ្រើស
- ចុចគ្រាប់ចុច បញ្ចូល ដើម្បីបញ្ចប់ពាក្យបញ្ជានិងធ្វើបច្ចុប្បន្នភាពអត្ថបទដែលបានជ្រើស
អ្នកអាចទទួលបានទម្លាប់នេះ នៅទីនេះ
18. រៀបរាប់អំពីការរៀបចំឡើងវិញឬការដឹកជញ្ជូនឯកសារដែលបានជ្រើសរើស
 ជួនកាលយើងចង់បញ្ច្រាសតម្លៃនៃអត្ថបទពីរឧទាហរណ៍អត្ថបទដែលមានលេខ 1346 ក្លាយទៅជា 1111 ហើយផ្ទុយមកវិញទម្លាប់នេះអនុញ្ញាតិឱ្យយើងផ្លាស់ប្តូរតម្លៃនៃអត្ថបទដែលត្រូវបានជ្រើសរើស។
ជួនកាលយើងចង់បញ្ច្រាសតម្លៃនៃអត្ថបទពីរឧទាហរណ៍អត្ថបទដែលមានលេខ 1346 ក្លាយទៅជា 1111 ហើយផ្ទុយមកវិញទម្លាប់នេះអនុញ្ញាតិឱ្យយើងផ្លាស់ប្តូរតម្លៃនៃអត្ថបទដែលត្រូវបានជ្រើសរើស។
ដើម្បីសម្រេចបាននូវលទ្ធផលនេះគ្រប់គ្រាន់ដើម្បីចង្អុលបង្ហាញអត្ថបទទាំងពីរមួយបន្ទាប់ពីការផ្សេងទៀត។
ធ្វើដូចខាងក្រោមដើម្បីប្រើទម្លាប់នេះ។
- ផ្ទុកឯកសារ lisp ក្នុង AutoCAD ។
- បញ្ចូលឈ្មោះរបស់ពាក្យបញ្ជា: tra
- ជ្រើសអត្ថបទពីរដើម្បី transpose ។
អ្នកអាចទទួលបានទម្លាប់នេះ នៅទីនេះ
19 ។ បនែ្ថមការផ្លាស់ប្តូរខ្លឹមសារនៃអត្ថបទដោយចំណុចសំខាន់ៗដែលបានចង្អុលបង្ហាញ
ពាក្យបញ្ជាថ្មីនេះទទួលបានតម្លៃវិមាត្រ (កូអរដោនេ Y) នៃចំណុចដែលបានផ្ដល់ហើយកំណត់វាជាមាតិកានៃអត្ថបទដែលបានជ្រើស។
ទម្លាប់នេះមានអត្ថប្រយោជន៍ខ្លាំងណាស់ឧទាហរណ៍នៅពេលធ្វើការជាមួយទម្រង់ដីហើយយើងចង់ទទួលបានកម្ពស់នៃកំពូលហើយកំណត់វានៅក្នុងអត្ថបទមួយដែលចង្អុលបង្ហាញវិមាត្រដីក៏អាចត្រូវបានប្រើនៅពេលធ្វើការជាមួយផ្នែកឆ្លងកាត់នៃដីនិង វាត្រូវបានគេចង់ទទួលបានតម្លៃនៃវិមាត្រក្នុងអ័ក្សនៃផ្នែកនិងដើម្បីបង្កើតវានៅក្នុងអត្ថបទដែលនឹងបង្ហាញថាតម្លៃនៃកូតា។

ក្នុងពាក្យបញ្ជានេះអ្នកអាចបញ្ជាក់ថាតើមាត្រដ្ឋាននឹងមានវិមាត្រដែលត្រូវកំណត់ក្នុងអត្ថបទវាមិនមែនជាកម្ពស់របស់អត្ថបទដែលបានជ្រើសទេប៉ុន្តែមាត្រដ្ឋានដែលមានទម្រង់ឬផ្នែកដែលត្រូវបង្ហាញប្រសិនបើទម្រង់របស់អ្នកត្រូវបានធ្វើមាត្រដ្ឋានចំនួន 10 ដង ក្នុងបញ្ឈរអ្នកត្រូវតែកំណត់ពាក្យបញ្ជា 10 NC ដើម្បីធ្វើមាត្រដ្ឋាន, ដូច្នេះពាក្យបញ្ជាធ្វើឱ្យផ្នែកដែលត្រូវគ្នាហើយកំណត់តម្លៃសមស្របនៅក្នុងអត្ថបទដែលបានជ្រើស។
ដើម្បីប្រើទម្លាប់នេះអ្នកត្រូវតែធ្វើដូចខាងក្រោម:
- ផ្ទុកឯកសារ lisp ក្នុង AutoCAD ។
- បញ្ចូលឈ្មោះរបស់ពាក្យបញ្ជា: NC
- ចង្អុលបង្ហាញនូវទំហំនៃកូតា
- បញ្ចូលចំនួនខ្ទង់ទសភាគដែលអត្ថបទមានជាមួយវិមាត្រដែលបានផ្ដល់ (3 តាមលំនាំដើម)
- បង្ហាញចំណុចដែលអ្នកចង់ទទួលបានកូតានិង
- ជ្រើសអត្ថបទដែលនឹងត្រូវបានជំនួសដោយតម្លៃនៃកូតាដែលទទួលបានឬប្រសិនបើអ្នកចង់អ្នកអាចចុចគ្រាប់ចុច បញ្ចូល ដើម្បីបង្ហាញតែកូតាដែលទទួលបានដោយមិនចាំបាច់ជំនួសអត្ថបទណាមួយ
អ្នកអាចទទួលបានទម្លាប់នេះ នៅទីនេះ
20 ។ ប្រែក្លាយថាការផ្លាស់ប្តូរពុម្ពអក្សរដោយភាពជឿនលឿននិងមួយផ្សេងទៀតដោយមានការគ្របដណ្តប់ដោយចង្អុលបង្ហាញដោយបន្ថែមបុព្វបទឬពណ៌នា។
ពាក្យបញ្ជានេះអនុញ្ញាតឱ្យអ្នកទទួលបានវឌ្ឍនភាពនិងវិមាត្រ (តម្លៃ X និង Y) នៃចំណុចដែលបានផ្តល់ហើយកំណត់ពួកវាក្នុងអត្ថបទ 2 ដែលបានជ្រើស។
បន្ថែមលើអត្ថបទនីមួយៗវាបន្ថែមបុព្វបទឬបច្ច័យឧទាហរណ៍ប្រសិនបើបុព្វបទត្រូវបានចង្អុលបង្ហាញសម្រាប់វិមាត្រ (កូអរដោនេ Y) ស្មើនឹង “CT=”នៅពេលដែលអត្ថបទកម្រិតត្រូវបានជ្រើសរើស ពាក្យបញ្ជានឹងធ្វើបច្ចុប្បន្នភាពអត្ថបទដែលបានជ្រើសរើសដោយតម្លៃនៃការកើនឡើងដែលទទួលបាន បូកនឹងបុព្វបទដែលបានចង្អុលបង្ហាញ ឧទាហរណ៍ “CT=236.42” នៅពេលដែលអត្ថបទរីកចម្រើនត្រូវបានជ្រើសរើស វានឹងត្រូវបានធ្វើបច្ចុប្បន្នភាពជាមួយនឹងតម្លៃ នៃកូអរដោណេ X ដែលទទួលបានបូកនឹងបច្ច័យ "0+"ឧទាហរណ៍ “0+10.0”។
ពាក្យបញ្ជានេះភ្ជាប់មកជាមួយបុព្វបទសម្រាប់វឌ្ឍនភាពនិងវិមាត្រដែលបានកំណត់រួចហើយ ("0 +" និង "CT =") ហើយអាចត្រូវបានផ្លាស់ប្តូរដោយការកែប្រែកូដប្រភពលើសពីនេះពាក្យបញ្ជានេះអាចត្រូវបានកែប្រែប្រសិនបើអ្នកចង់បានដូច្នេះបុព្វបទនិងបច្ច័យត្រូវបានបន្ថែមក្នុងពេលតែមួយនៅក្នុងអត្ថបទ។
ដើម្បីប្រើទម្លាប់នេះអ្នកត្រូវតែធ្វើដូចខាងក្រោម:
- ផ្ទុកឯកសារ lisp ក្នុង AutoCAD ។
- បញ្ចូលឈ្មោះរបស់ពាក្យបញ្ជា: PC
- បង្ហាញពីចំនុចដែលតម្លៃនៃវឌ្ឍនភាព (កូអរដោនេ X) និងកូអរដោនេ (កូអរដោនេ Y)
- ជ្រើសអត្ថបទរីកចម្រើន
- ជ្រើសអត្ថបទវិមាត្រ
តម្លៃនៃអត្ថបទនឹងត្រូវបានធ្វើបច្ចុប្បន្នភាពជាមួយនឹងទិន្នន័យដែលទទួលបាន
អ្នកអាចទទួលបានទម្លាប់នេះ នៅទីនេះ
21 ។ មាននិរន្តភាពក្នុងការបង្កើតទំនាក់ទំនង COTA ជាក់លាក់មួយនៅចំណុចមួយដែលត្រូវបានគេចង្អុលបង្ហាញ
វាជាទម្លាប់មួយដែលធ្វើឡើងនៅ Autolisp ដែលអនុញ្ញាតឱ្យយើងកំណត់តម្លៃវិមាត្រ (កូអរដោនេ Y) នៅចំណុចដែលបានផ្ដល់ឱ្យ។
នេះស្នើពាក្យបញ្ជាទិន្នន័យ (ពិន្ទុនិងតម្លៃ) និងដំណើរប្រតិបត្ដិការដើម្បីទទួលបានតម្លៃចុងក្រោយនឹងត្រូវបានកំណត់អ៊ីកូអរដោនេនៃចំណុចដែលបានបញ្ជាក់ (ការផ្លាស់ប្តូរតម្លៃនៃការសំរបសំរួលនៃ UCS (ការសម្របសម្រួលជាសកល) នៅចំណុចចង្អុលបង្ហាញដោយតម្លៃដែលបានបញ្ចូលមួយ ) ។

ដើម្បីប្រើទម្លាប់នេះអ្នកត្រូវតែធ្វើដូចខាងក្រោម:
- ផ្ទុកឯកសារទៅជា AutoCAD ដោយប្រើពាក្យបញ្ជា ស្នើសុំ ឬចម្លងឯកសារហើយបិទភ្ជាប់វានៅក្នុង AutoCAD ។
- បញ្ចូលឈ្មោះពាក្យបញ្ជា: OS
- នៅពេលត្រូវបានសួរដើម្បីចង្អុលបង្ហាញចំណុចវិមាត្រអ្នកត្រូវតែចង្អុលបង្ហាញចំនុចមួយនៅលើអេក្រង់ (ចំណុចដែលអ្នកចង់កំណត់វិមាត្រជាក់លាក់មួយ) ។
- ពាក្យបញ្ជានឹងរំលឹកអ្នកបញ្ចូលតម្លៃវិមាត្រដើម្បីកំណត់ឬជ្រើសអត្ថបទ:
- នៅទីនេះអ្នកត្រូវតែបញ្ចូលតម្លៃនៃវិមាត្រដែលអ្នកចង់ឱ្យមានកូអរដោនេ Y នៅចំណុចដែលបានបង្ហាញនេះ, អ្នកអាចបញ្ចូលតម្លៃមួយឬអ្នកអាចជ្រើសអត្ថបទដែលមានតម្លៃវិមាត្រមួយពាក្យបញ្ជានេះនឹងទទួលបានត្រឹមតែតម្លៃជាលេខក្នុងករណីនេះ អត្ថបទមានបរិយាយមួយចំនួន។
ដើម្បីផ្ទៀងផ្ទាត់ថាបានបង្កើតឡើងកម្រិតបញ្ចូលចំណុចដែលបានបញ្ជាក់លេខសម្គាល់ពាក្យបញ្ជាប្រតិបត្តិត្រូវបញ្ចូលចំណុចនេះហើយសង្កេតមើលក្នុងបន្ទាត់ពាក្យបញ្ជាដែលតម្លៃរបស់កូអរដោនេ y គឺឥឡូវនេះជាមួយនឹងតម្លៃដែលបានបញ្ចូល។
អ្នកអាចទទួលបានទម្លាប់នេះ នៅទីនេះ
22. តំបន់ AREASX: មានលទ្ធភាពក្នុងការស្វែងរកទីតំាងតាមតំបន់
ពាក្យបញ្ជានេះអនុញ្ញាតឱ្យអ្នករកឃើញបានបង្ហាញថាចំណុចតំបន់រវាងវត្ថុផ្ទៃក្នុងមួយឬដោយជ្រើសការសម្របសម្រួលបិទពាក្យបញ្ជានេះនឹងបង្ហាញអ្នកពីតំបន់ដែលទទួលបានឬបើមិនដូច្នេះទេត្រូវបានកំណត់ទៅអត្ថបទដែលបានជ្រើសមួយ។

ពាក្យបញ្ជា Ax មានជម្រើសដូចខាងក្រោម:
សំណើដំបូង:
បញ្ជាក់ពីចំណុចខាងក្នុងនៃផ្ទៃរឺ [ជ្រើសរើសវត្ថុ / ជំរើស] ៖
នៅទីនេះអ្នកត្រូវតែបង្ហាញពីចំណុចខាងក្នុងដែលនឹងទទួលបានពីតំបន់ដែលជាជម្រើសផ្សេងទៀតត្រូវបានពិពណ៌នាដូចខាងក្រោម:
ជ្រើសវត្ថុ: ជំនួសឱ្យការកំណត់ចំណុចខាងក្នុងដើម្បីរកឃើញខ្យល់អ្នកអាចជ្រើសពហុកោណបិទដើម្បីរកតំបន់របស់អ្នក។
ជម្រើសដែលអាចរកបាន: ជម្រើសនេះផ្ទុកប្រអប់ជម្រើសពាក្យបញ្ជាប្រអប់ដូចខាងក្រោម:
ជម្រើសនីមួយៗត្រូវបានពិពណ៌នាដូចខាងក្រោម:
ចំនួនខ្ទង់ទសភាគ: ចំនួនខ្ទង់ទសភាគផ្ទៃនឹងមាន (2 តាមលំនាំដើម) ។
កម្ពស់អត្ថបទដែលត្រូវបញ្ចូល: ប្រសិនបើអ្នកសម្រេចចិត្តបញ្ចូលអត្ថបទដែលមានផ្ទៃដែលទទួលបាននៅទីនេះវាត្រូវបានកំណត់កម្ពស់ដែលនឹងបាននិយាយថាអត្ថបទ។
ការផ្លាស់ប្តូរនៃតំបន់: ជម្រើសនេះអនុញ្ញាតឱ្យអ្នកធ្វើប្រតិបត្តិការជាមួយតម្លៃនៃផ្ទៃដែលបានរកឃើញផ្ទៃនីមួយៗត្រូវបានបូកដកគុណនិងបែងចែកដោយកត្តាដែលត្រូវបញ្ជាក់នៅផ្នែកទាបនៃជម្រើសនេះ។
ពាក្យបញ្ជាបង្ហាញប្រសិនបើការបំលែងសកម្មហើយប្រតិបត្តិការណាមួយត្រូវបានអនុវត្តហើយតើតម្លៃនៃការបម្លែងនឹងត្រូវបានអនុវត្តយ៉ាងដូចម្តេច។
ជម្រើសនេះអនុញ្ញាតឱ្យអ្នកប្ដូរតាមបំណងតំបន់នៅពេលគំនូរស្ថិតក្នុងជញ្ជីងខុស ៗ គ្នាឬក្នុងឯកតាគូរផ្សេងទៀត។
អនុវត្តការដាក់ស្រមោល: ជម្រើសនេះអនុញ្ញាតឱ្យផ្ទៃដែលបានបញ្ជាក់នីមួយៗត្រូវបានដាក់ស្រមោលដើម្បីឱ្យមានទិដ្ឋភាពប្រសើរជាងមុននៃផ្ទៃដែលកំពុងត្រូវបានរកឃើញដែលអនុញ្ញាតឱ្យផ្ទៀងផ្ទាត់ប្រសិនបើវាត្រឹមត្រូវ (បានបើកតាមលំនាំដើម) ។
ឈ្មោះនៃការដាក់ស្រមោល: នៅទីនេះអ្នកត្រូវតែបង្ហាញឈ្មោះនៃការដាក់ស្រមោលដែលនឹងត្រូវបានអនុវត្តនៅក្នុងតំបន់ដែលបានចង្អុលបង្ហាញ (លំនាំដើមរឹងមាំ) ។
(ស្រមោល) ធ្វើមាត្រដ្ឋាន: នៅទីនេះកត្តាមាត្រដ្ឋាននៃការដាក់ស្រមោលត្រូវបានចង្អុលបង្ហាញ, កត្តានេះគឺអថេរអាស្រ័យលើប្រភេទនៃស្រមោលដែលបានជ្រើសរើស។
ពណ៌ (ស្រមោល): ពណ៌ដែលនឹងមានស្រមោលត្រូវបានអនុវត្តនៅក្នុងតំបន់ដែលបានចង្អុលបង្ហាញ។
បញ្ចប់ការដាក់ស្រមោល: ជម្រើសខាងក្រោមអនុវត្តនៅពេលកម្មវិធីពាក្យបញ្ជាត្រូវបានបញ្ចប់។
រក្សាចរន្ត: ប្រសិនបើបើកដំណើរការខ្សែបន្ទាត់ដែលបានបង្កើតមិនត្រូវបានលុបទេ។
រក្សាការដាក់ស្រមោល: ប្រសិនបើបានបើកដំណើរការស្រមោលដែលបានបង្កើតមិនត្រូវបានលុបទេ។
សំណើចុងក្រោយ:
បញ្ជាក់ចំណុចខាងក្នុងនៃផ្ទៃរឺ [ជ្រើសរើសវត្ថុ / បញ្ចូលអត្ថបទ / ជំរើសតំបន់] ៖
បញ្ចូលតំបន់អត្ថបទ: ជម្រើសនេះអនុញ្ញាតឱ្យអ្នកបញ្ចូលអត្ថបទជាមួយផ្ទៃដែលទទួលបានជំនួសឱ្យការជ្រើសរើសយកមួយដើម្បីជំនួសវា។ អត្ថបទដែលមានផ្ទៃដែលបានរកឃើញមានបុព្វបទលំនាំដើម៖ ” Area =” បុព្វបទនេះអាចត្រូវបានកែប្រែក្នុងកូដកម្មវិធី។
ផ្លាស់ប្តូរអត្ថបទ: ជម្រើសនេះត្រូវបានធ្វើឱ្យសកម្មនៅពេលចុចគ្រាប់ចុចបញ្ចូល ឬប៊ូតុងកណ្ដុរខាងស្ដាំត្រូវបានចុច ដែលនឹងស្នើសុំអត្ថបទដែលត្រូវជ្រើសរើស ឧទាហរណ៍ប្រសិនបើមានអត្ថបទដែលមានខ្លឹមសារដូចខាងក្រោម៖ “AC=0.00m2” និងតាមរយៈពាក្យបញ្ជា ផ្ទៃដី 3.25 ត្រូវបានរកឃើញ បន្ទាប់មកពាក្យបញ្ជានឹងជំនួសអត្ថបទ ដោយធ្វើបច្ចុប្បន្នភាពវាទៅជា “AC=3.25m2”។ ដូចដែលអ្នកអាចឃើញ AX ជំនួសតែតម្លៃលេខនៃអត្ថបទដែលត្រូវជំនួស ដូច្នេះអ្នកអាចមានអត្ថបទតំបន់ដែលមានបុព្វបទផ្សេងៗគ្នា ឧទាហរណ៍៖ “AR=0.00m2”, “AM=0.00m2”, “តំបន់កាត់ = 0.00m2", "តំបន់របស់ខ្ញុំ = 0.00m2", ល។
គ្រោងដែលមានសុពលភាពនិងមិនត្រឹមត្រូវ:
គ្រោងត្រឹមត្រូវ
ដើម្បីប្រើទម្លាប់នេះអ្នកត្រូវតែធ្វើដូចខាងក្រោម:
- ផ្ទុកឯកសារ lisp ក្នុង AutoCAD ។
- បញ្ចូលឈ្មោះរបស់ពាក្យបញ្ជា: AX
- ចង្អុលបង្ហាញចំណុចខាងក្នុងក្នុងតំបន់ដែលអ្នកចង់រក (អ្នកត្រូវប្រាកដថាផ្ទៃដែលត្រូវរកឃើញត្រូវតែបិទទាំងស្រុងបើមិនដូច្នោះទេពាក្យបញ្ជានឹងបង្ហាញសារកំហុសមួយ) ។
- ចង្អុលបង្ហាញពិន្ទុផ្ទៃក្នុងឱ្យបានច្រើនដងតាមដែលអ្នកត្រូវការពាក្យបញ្ជានឹងកំហឹងដែលប្រមូលបាន (សរុប) ខ្យល់ទាំងអស់ដែលបានរកឃើញ។
- ចុចបញ្ចូលឬចុចកណ្ដុរស្ដាំដើម្បីបញ្ចប់ពាក្យបញ្ជាហើយកំណត់ផ្ទៃក្នុងអត្ថបទដែលមាន។
អ្នកអាចទទួលបានទម្លាប់នេះ នៅទីនេះ
ការជ្រើសរើសវត្ថុ
23 ។ ជ្រើសធាតុទាំងអស់នៃស្រទាប់នៃវត្ថុដែលបានជ្រើស
ទម្លាប់តូចនេះអនុវត្តដូចគ្នានឹងមុនដែរភាពខុសគ្នាគឺថាឈ្មោះស្រទាប់នេះមិនត្រូវបានបញ្ចូលនៅទីនេះដើម្បីជ្រើសវត្ថុទេប៉ុន្តែធាតុមួយត្រូវបានជ្រើសរើសពីអ្វីដែលអ្នកចង់បានឈ្មោះស្រទាប់។
ដូចនៅក្នុងទម្លាប់មុន ការជ្រើសរើសអង្គភាពមិនត្រូវបានគេមើលឃើញទេ ប៉ុន្តែវាមានជាសំណុំនៃអង្គភាពដែលបានជ្រើសរើស ដូច្នេះរបៀបជ្រើសរើសត្រូវតែត្រូវបានចង្អុលបង្ហាញ "មុន"ដើម្បីជ្រើសរើសវត្ថុ។

ដើម្បីប្រើទម្លាប់នេះអ្នកត្រូវតែធ្វើដូចខាងក្រោម:
- ផ្ទុកឯកសារ lisp ក្នុង AutoCAD ។
- បញ្ចូលឈ្មោះរបស់ពាក្យបញ្ជា: SSL
- ជ្រើសវត្ថុដែលអ្នកចង់ឱ្យឈ្មោះស្រទាប់ដើម្បីជ្រើសធាតុផ្សេងទៀត
- ធ្វើឱ្យជម្រើសនៃអង្គភាពមានប្រសិទ្ធិភាពនៅក្នុងរបៀបទស្សន៍ទាយ
អ្នកអាចទទួលបានទម្លាប់នេះ នៅទីនេះ
24 ។ យកវត្ថុខាងក្នុងឬខាងក្រៅចេញពីវត្ថុធាតុ polyline ដែលបានជ្រើស
ដោយប្រើទម្លាប់នេះអ្នកអាចលុបវត្ថុដែលនៅក្នុងផ្ទៃខាងក្នុងឬខាងក្រៅនៃពហុបន្ទាត់ដែលបានជ្រើសប្រសិនបើជម្រើសត្រូវបានចង្អុលបង្ហាញវត្ថុដែលត្រូវបានកាត់ដោយពហុកោណនឹងត្រូវបានតុបតែងដោយផ្នែកដែលបង្ហាញ។
នៅពេលនិយាយអំពីការយកវត្ថុនៅខាងក្រៅក្រឡាចត្រង្គ Polyline ការថែទាំពិសេសគួរតែត្រូវបានយកជាការ ពាក្យបញ្ជានេះលុបវត្ថុទាំងអស់នៅក្រៅបន្ទាត់ពហុលីនេអ៊ែរ.

ពហុបន្ទាត់ដើម្បីជ្រើសរើស ត្រូវតែជាក្រឡាដែលមានបិទជិតបើមិនដូច្នេះទេទម្លាប់ចូលរួមចំណុចចុងក្រោយនៃចម្រៀកដំបូង, បិទដូច្នេះដោយមធ្យោបាយនៃបន្ទាត់ស្រមើលស្រមៃ polyline និងលុបបំបាត់អ្វីទាំងអស់ដែលនៅខាងក្នុងឬខាងក្រៅបន្ទាត់នោះ។
ជម្រើសកាត់ដូចជាវាឡូជីខល, ធ្វើការតែជាមួយវត្ថុដែលអាចត្រូវបានកាត់ដោយដៃ, ឧទាហរណ៍បន្ទាត់រង្វង់រង្វង់ធ្នូធ្នូនិងវត្ថុផ្សេងទៀតមិនសមនឹងវត្ថុទាំងនេះដែលអាចកាត់ចេញបាន។
ជាមួយ lisp នេះ ឯកសារគំរូមួយត្រូវបានភ្ជាប់ ដូច្នេះការធ្វើតេស្តដែលទាក់ទងត្រូវបានធ្វើរួចមុនពេលប្រើពាក្យបញ្ជានៅក្នុងឯកសារចុងក្រោយ។
ដើម្បីប្រើទម្លាប់នេះអ្នកត្រូវតែធ្វើដូចខាងក្រោម:
- ផ្ទុកឯកសារ lisp ក្នុង AutoCAD ។
- បញ្ចូលឈ្មោះរបស់ពាក្យបញ្ជា: PolErase
- ជ្រើសរើសពហុបន្ទាត់ ដែលនឹងបម្រើជាគែមដើម្បីកំណត់ព្រំដែនវត្ថុដែលត្រូវបានលុប។
- ជ្រើសរើសយកមួយ លុបជម្រើសវត្ថុអ្នកអាចជ្រើសរើសជម្រើសនេះ: បង្អួច (វាលុបតែវត្ថុដែលនៅខាងក្រៅទាំងស្រុងឬខាងក្នុងបង្អួចនោះ) ចាប់យក (យកវត្ថុដែលត្រូវបានប្រសព្វគ្នាដោយគែមនៃបន្ទាត់ពហុលីនេអ៊ែរ) លុបនិងច្រឹប (ជាឈ្មោះបញ្ជាក់វានឹងលុបវត្ថុដែលនៅខាងក្នុងឬខាងក្រៅពហុលីនេអ៊ែរហើយនឹងកាត់វត្ថុដែលត្រូវបានកាត់ដោយស៊ុម។
- បង្ហាញមួយ ចង្អុលទៅខាងណា (ខាងក្នុង / ខាងក្រៅ) នឹងត្រូវបានលុបឬតុបតែង។
អ្នកអាចទទួលបានទម្លាប់នេះ នៅទីនេះ
25 ។ អនុញ្ញាតឱ្យអ្នកជ្រើសធាតុទាំងអស់នៃស្រទាប់ដែលបានបញ្ចូល
វាគឺជាទម្លាប់ lisp ដែលអនុញ្ញាតឱ្យអ្នកជ្រើសរើសធាតុទាំងអស់ដែលស្ថិតនៅក្នុងស្រទាប់ដែលបានចង្អុលបង្ហាញមិនបែងចែកពណ៌ឬទ្រព្យផ្សេងទៀតដែលអាចមានធាតុ។
ទម្លាប់នេះមិនប្រកាន់អក្សរតូចធំនៅពេលបញ្ចូលឈ្មោះរបស់ស្រទាប់ដូច្នេះអ្នកអាចបញ្ចូលតាមវិធីណាក៏បានដែរតែវាត្រូវបានសរសេរយ៉ាងល្អ។
ដើម្បីប្រើទម្លាប់នេះអ្នកត្រូវតែធ្វើដូចខាងក្រោម:
- ផ្ទុកឯកសារ lisp ក្នុង AutoCAD ។
- បញ្ចូលឈ្មោះរបស់ពាក្យបញ្ជា: sca
- បញ្ចូលឈ្មោះស្រទាប់នៃវត្ថុដែលអ្នកចង់ជ្រើស
- ធ្វើឱ្យជម្រើសនៃអង្គភាពមានប្រសិទ្ធិភាពដោយរបៀប previuos
អ្នកអាចទទួលបានទម្លាប់នេះ នៅទីនេះ
26 ។ ចម្លងមាតិកានៃអត្ថបទទៅអត្ថបទមួយទៀត
វាជាទម្លាប់មួយដែលបង្កើតឡើងដោយភាសាសរសេរកម្មវិធីស្វ័យប្រវត្តិវាអនុញ្ញាតឱ្យយើងចម្លងមាតិកានៃអត្ថបទដែលបានជ្រើសហើយបង្កើតតម្លៃនោះក្នុងអត្ថបទទីពីរដែលត្រូវបានជ្រើសរើស។

- ផ្ទុកឯកសារ lisp នៅក្នុង AutoCAD, ដោយប្រើ comado នេះ ផ្ទុកកម្មវិធី ឬគ្រាន់តែដោយការចម្លងឯកសារនិងបិទភ្ជាប់វាទៅក្នុង AutoCAD ។
- បញ្ចូលឈ្មោះរបស់ពាក្យបញ្ជា: RT
- ជ្រើសអត្ថបទដែលអ្នកចង់បានតម្លៃ។
- ជ្រើសអត្ថបទដែលអ្នកចង់ជំនួសដោយតម្លៃដែលបានពីមុន។
ដូចដែលអ្នកអាចមើលឃើញទម្លាប់គឺសាមញ្ញប៉ុន្តែវាមានប្រយោជន៍ខ្លាំងណាស់នៅពេលដែលវាមកដល់ការកែសម្រួលអត្ថបទ។
វាគួរតែត្រូវបានកត់សម្គាល់ថាភាសាដែលប្រើនៅក្នុងទម្លាប់នេះគឺដោយស្វ័យប្រវត្តិ AutoLisp នៅក្នុងធាតុថ្មីយើងនឹងចេញផ្សាយពាក្យបញ្ជាដូចគ្នាប៉ុន្តែសរសេរនៅក្នុង VisualLisp ដែលយើងនឹងសង្កេតឃើញថាទំហំនៃរចនាសម្ព័ន្ធត្រូវបានកាត់បន្ថយបន្ថែមទៀត។
អ្នកអាចទទួលបានទម្លាប់នេះ នៅទីនេះ
27 ។ ផ្លាស់ប្តូរលេខគោលដប់នៃអត្ថបទដោយមិនបាត់បង់តម្លៃដើម
ទម្លាប់ lisp នេះអនុញ្ញាតឱ្យអ្នកផ្លាស់ប្តូរលេខទសភាគនៃអត្ថបទដែលបានជ្រើសរើសដោយមិនបាត់បង់លេខគោលដប់ខ្ទង់ដែលអ្នកអាចបង្ហាញលេខឧទាហរណ៍ជាចំនួនទសភាគ 2 ប៉ុន្តែនៅខាងក្នុងវានឹងមានលក្ខណសម្បត្តិថ្មីជាមួយនឹងតម្លៃដែលបានកំណត់ពីមុន។
លក្ខណសម្បត្តិថ្មីនេះអាចត្រូវបានចូលដំណើរការដោយពាក្យបញ្ជានេះព្រោះវាមិនត្រូវបានរាយដោយប្រអប់លក្ខណសម្បត្តិ។

lisp អនុញ្ញាតឱ្យអ្នកផ្លាស់ប្តូរលេខនៃខ្ទង់ទសភាគឬទទួលបានលេខដើមនៃអត្ថបទដែលបានធ្វើទ្រង់ទ្រាយមុនដោយទម្លាប់នេះ។ ដូច្នេះអ្នកដឹងពីចំនួនគោលដប់ដែលអ្នកមានពីដំបូង ប្រសិនបើអ្នកចង់ស្តារតម្លៃដើមរបស់វា។
វាគួរឱ្យកត់សម្គាល់ថា តម្លៃដើមទាំងនេះនៅតែមាន ទោះបីជាឯកសារឬ AutoCAD ត្រូវបានបិទដូច្នេះអ្នកមានសុវត្ថិភាពដែលទិន្នន័យដើម តម្លៃរបស់អ្នកនឹងនៅទីនោះជានិច្ច, ទោះបីជាការស្ដារឡើងវិញតម្លៃដើមទៅអត្ថបទ។
ពាក្យបញ្ជាថ្មីនេះអាចប្រៀបធៀបទៅនឹងសកម្មភាពរបស់ ដើម្បីផ្លាស់ប្តូរលេខទូរស័ព្ទ Excelប៉ុន្តែការសង្កេតតែមួយគត់គឺថាទ្រព្យសម្បត្តិនេះគឺផ្ទៃក្នុងហើយដូចដែលយើងបាននិយាយមុន បង្អួចលក្ខណៈសម្បត្តិមិនទាន់រួចរាល់ ដើម្បីបង្ហាញកាលបរិច្ឆេទបន្ថែមនៃអង្គភាព។
ការពិចារណាជាពិសេសត្រូវតែត្រូវបានផ្តល់ឱ្យ អត្ថបទដែលបានជ្រើសគឺអត្ថបទជាលេខនោះគឺពួកគេមានតែលេខប៉ុណ្ណោះ ព្រោះបើមិនដូច្នេះទេតម្លៃរបស់ពួកគេនឹងត្រូវបំប្លែងទៅជា “0.00"។
ដើម្បីប្រើទម្លាប់នេះអ្នកត្រូវតែធ្វើដូចខាងក្រោម:
- ផ្ទុកឯកសារ lisp ក្នុង AutoCAD ។
- បញ្ចូលឈ្មោះរបស់ពាក្យបញ្ជា: AREDE
- ជ្រើសរើសយកមួយក្នុងចំណោមជម្រើសដែលអ្នកចង់អនុវត្ត
- ជ្រើសអត្ថបទ (លេខ) ដែលអ្នកចង់អនុវត្តប្រតិបត្តិការ
អ្នកអាចទទួលបានទម្លាប់នេះ នៅទីនេះ
28 ។ តម្រឹមអត្ថបទជាច្រើនដោយផ្អែកលើការជ្រើសរើសដំបូង
បទដ្ឋានបានបង្កើតឡើងជាមួយ AutoLisp ដែលអនុញ្ញាតឱ្យយើងតម្រឹមអត្ថបទមួយចំនួនដែលផ្អែកលើការជ្រើសរើសដំបូង។

កម្មវិធីនេះអនុញ្ញាតឱ្យអ្នកតម្រឹមអត្ថបទបញ្ឈរ (ជួរឈរ) ឬផ្ដេក (ជួរដេក) សម្រាប់នេះអ្នកត្រូវតែជ្រើសដំបូងដែលនឹងបម្រើជាមូលដ្ឋានដើម្បីតម្រឹមអត្ថបទផ្សេងទៀត។
គួរកត់សំគាល់ថា ចំណុចដែលយកជាមូលដ្ឋានសម្រាប់តម្រឹមអត្ថបទ គឺជាចំណុចបញ្ចូល ប្រសិនបើអត្ថបទទាំងអស់មានយុត្តិកម្ម "ឆ្វេង" ជាចំណុចបញ្ចូល នោះពួកវាទាំងអស់នឹងត្រូវបានតម្រឹមតាមចំណុចនេះ ហើយវានឹងត្រូវបាន ការតម្រឹមឯកសណ្ឋាន។ ប្រសិនបើអត្ថបទមានយុត្តិកម្មខុសគ្នា ពួកវាទាំងអស់នឹងត្រូវបានតម្រឹមដោយគោរពតាមចំណុចបញ្ចូលរបស់វា ដែលនឹងធ្វើឱ្យការតម្រឹមនៃអត្ថបទមិនស្របគ្នា។
ដើម្បីប្រើទម្លាប់នេះអ្នកត្រូវតែធ្វើដូចខាងក្រោម:
- ផ្ទុកឯកសារ lisp ក្នុង AutoCAD ។
- បញ្ចូលឈ្មោះរបស់ពាក្យបញ្ជា: alit
- ជ្រើសអត្ថបទមូលដ្ឋានពីអ័ក្សតម្រឹមដែលនឹងត្រូវបានទទួល
- ជ្រើសអត្ថបទដើម្បីតម្រឹម
- ធ្វើ, អត្ថបទត្រូវបានតម្រឹមដោយផ្អែកលើការជ្រើសរើសដំបូង
អ្នកអាចទទួលបានទម្លាប់នេះ នៅទីនេះ
29 ។ ចម្លងកម្ពស់របស់អត្ថបទហើយកំណត់វាទៅអត្ថបទដែលបានជ្រើសផ្សេងទៀត
ទម្រង់នេះបង្កើតឡើងដោយ AutoLisp ថតចម្លងកម្ពស់នៃអត្ថបទដែលបានជ្រើសហើយបង្កើតវានៅក្នុងអត្ថបទដែលត្រូវបានជ្រើសនៅពេលក្រោយដោយផ្លាស់ប្តូរកម្ពស់ដែលពួកគេមាន។
 ឧទាហរណ៍ប្រសិនបើអ្នកមានអត្ថបទ 3, អតីតមានកម្ពស់ 3 មួយនិងពីរបន្ទាប់មានកម្ពស់ 6 មួយហើយដែលអ្នកចង់បានទាំងពីរជាលើកទីពីរមានកម្ពស់ 3 ជាជាង 6 មួយគ្រាន់តែជាដំបូងជ្រើសអត្ថបទដែលមានកម្ពស់មាន 3 បន្ទាប់មកអត្ថបទដែលមានកម្ពស់ 6 ។
ឧទាហរណ៍ប្រសិនបើអ្នកមានអត្ថបទ 3, អតីតមានកម្ពស់ 3 មួយនិងពីរបន្ទាប់មានកម្ពស់ 6 មួយហើយដែលអ្នកចង់បានទាំងពីរជាលើកទីពីរមានកម្ពស់ 3 ជាជាង 6 មួយគ្រាន់តែជាដំបូងជ្រើសអត្ថបទដែលមានកម្ពស់មាន 3 បន្ទាប់មកអត្ថបទដែលមានកម្ពស់ 6 ។
ធ្វើដូចខាងក្រោមដើម្បីប្រើទម្លាប់នេះ។
- ផ្ទុកឯកសារ lisp ក្នុង AutoCAD ។
- បញ្ចូលឈ្មោះរបស់ពាក្យបញ្ជា: CA
- ជ្រើសអត្ថបទដែលកម្ពស់គឺមួយដែលអ្នកចង់ចម្លងឬកំណត់។
- ជ្រើសអត្ថបទដែលអ្នកចង់ផ្លាស់ប្តូរកម្ពស់សម្រាប់ដំបូងដែលបានជ្រើស
អ្នកអាចទទួលបានទម្លាប់នេះ នៅទីនេះ
30 ។ ជ្រើសអត្ថបទមួយហើយកំណត់តម្លៃដែលទទួលបានក្នុងគុណលក្ខណៈប្លុកមួយ
កម្មវិធីនេះត្រូវបានបង្កើតឡើងដោយ Autolisp និង Visual Lisp អនុញ្ញាតឱ្យជ្រើសរើសអត្ថបទដើម្បីចម្លងតម្លៃនៃមាតិកាហើយបង្កើតវា (ធ្វើបច្ចុប្បន្នភាព) នៅក្នុងគុណលក្ខណៈដែលជាផ្នែកនៃប្លុក។

នោះមានន័យថាប្រសិនបើយើងចង់ធ្វើឱ្យទាន់សម័យនូវគុណលក្ខណៈនៃប្លុកណាមួយសម្រាប់អត្ថបទដែលមានស្រាប់គ្រាន់តែជ្រើសរើសអត្ថបទជាមុនហើយបន្ទាប់មកគុណលក្ខណៈហើយវានឹងត្រូវបានធ្វើបច្ចុប្បន្នភាពដោយយោងទៅតាមតម្លៃនៃអត្ថបទដែលបានជ្រើសរើស។
ដើម្បីប្រើទម្លាប់នេះអ្នកត្រូវតែធ្វើដូចខាងក្រោម:
- ផ្ទុកឯកសារ lisp ក្នុង AutoCAD ។
- បញ្ចូលឈ្មោះរបស់ពាក្យបញ្ជា: cta
- ជ្រើសអត្ថបទដែលមានតម្លៃដែលត្រូវចម្លង។
- ហើយទីបំផុតជ្រើសគុណលក្ខណៈដើម្បីផ្លាស់ប្តូរវិធានការ
- លទ្ធផលត្រូវបានបង្ហាញដូចខាងក្រោម:
ដូចដែលយើងអាចមើលឃើញពាក្យបញ្ជានេះមានប្រយោជន៍ប្រសិនបើយើងចង់បន្ទាន់សម័យតម្លៃនៃគុណលក្ខណៈពីអត្ថបទជាក់លាក់មួយ។
អ្នកអាចទទួលបានទម្លាប់នេះ នៅទីនេះ
31 ។ ផ្លាស់ប្តូរកម្ពស់នៃអត្ថបទយោងទៅតាមភាគរយដែលបានបញ្ចូល
ទម្លាប់ដែលបង្កើតក្នុង AutoLisp នេះអនុញ្ញាតឱ្យយើងកែប្រែកម្ពស់របស់អត្ថបទដែលបានជ្រើសដោយប្តូរវាតាមភាគរយដែលបានបញ្ចូល។

ឧទាហរណ៍ប្រសិនបើអ្នកមានអត្ថបទពីរមួយដែលមានកម្ពស់ 0.5 និងមួយទៀតមានកម្ពស់ 1.00 និងបញ្ចូលភាគរយនៃ 1.5 កម្ពស់នៃអត្ថបទនឹងប្តូរដូចខាងក្រោម: 0.75 និង 1.5 រៀងៗខ្លួន។
ទម្លាប់នេះមានអត្ថប្រយោជន៍ណាស់នៅពេលវាត្រូវបានតម្រូវឱ្យធ្វើការផ្លាស់ប្តូរកម្ពស់នៃអត្ថបទជាច្រើនដែលមានកម្ពស់ខុសៗគ្នា។
ដើម្បីប្រើទម្លាប់នេះអ្នកត្រូវតែធ្វើដូចខាងក្រោម:
- ផ្ទុកឯកសារ lisp ក្នុង AutoCAD ។
- បញ្ចូលឈ្មោះរបស់ពាក្យបញ្ជា: ch
- បញ្ចូលភាគរយដែលនឹងផ្លាស់ប្តូរកម្ពស់អត្ថបទឧទាហរណ៍: ប្រសិនបើអ្នកបញ្ចូល 0.5 អត្ថបទទាំងអស់នឹងត្រូវបានកាត់បន្ថយពាក់កណ្ដាលហើយប្រសិនបើអ្នកបញ្ចូល 2 អត្ថបទទាំងអស់នឹងកើនទ្វេដង។
- ជ្រើសអត្ថបទដែលអ្នកចង់កែប្រែ
អ្នកអាចទទួលបានទម្លាប់នេះ នៅទីនេះ
32. ប្រុងប្រៀបជានិច្ចដើម្បីលាតត្រដាងមាតិកានៃបណ្តុំនៃប្លុកមួយ
នៅពេលអ្នកមានប្លុកដែលមានគុណលក្ខណៈជាច្រើនវាជាការធុញទ្រាន់ណាស់ក្នុងការលុបមាតិការបស់ពួកវាជាច្រើនជាធម្មតាចុចទ្វេដងលើគុណលក្ខណៈដែលបានជ្រើសរង់ចាំឱ្យវាផ្ទុកប្រអប់ហើយបន្តលុបមាតិកា។

ដើម្បីជៀសវាងការងារធុញទ្រាន់នេះ, ទម្លាប់តិចតួចនេះនឹងជួយអ្នកក្នុងការចំណាយតិចតួចបំផុត ក្នុងការសម្តែងភារកិច្ចដែលបានពិពណ៌នាខាងលើ។ ជាមួយពាក្យបញ្ជានេះអ្នកត្រូវតែជ្រើសគុណលក្ខណៈដែលអ្នកចង់លុបមាតិកា។
អ្នកត្រូវផ្ទៀងផ្ទាត់ថាអត្ថបទដែលស្ថិតនៅក្នុងប្លុកគឺជាគុណលក្ខណៈ (ជួនកាលច្រឡំរវាងពួកគេ) ដូច្នេះទម្លាប់ធ្វើការត្រឹមត្រូវ។ ចាំពាក្យបញ្ជានេះ លុបតែមាតិកានៃគុណលក្ខណៈប៉ុន្តែមិនមានគុណលក្ខណៈរបស់ប្លុក.
ដើម្បីប្រើទម្លាប់នេះអ្នកត្រូវតែធ្វើដូចខាងក្រោម:
- ផ្ទុកឯកសារ lisp ក្នុង AutoCAD ។
- បញ្ចូលឈ្មោះរបស់ពាក្យបញ្ជា: BCA
- ជ្រើសគុណលក្ខណៈប្លុកដែលអ្នកចង់លុបមាតិការបស់វា។
អ្នកអាចទទួលបានទម្លាប់នេះ នៅទីនេះ
33. ប្រមើលមើលទៅក្នុងទិដ្ឋភាពវីសាដោយផ្តិតខ្លឹមសារអត្ថបទនិងបង្កើតវាទៅគ្រប់ឯកសារបោះត្រាដែលបានជ្រើស។
កាលពីពេលមុនខ្ញុំបានចែករំលែកជាមួយអ្នកនូវទម្លាប់មួយដែលបានចម្លងតម្លៃនៃអត្ថបទហើយបានបង្កើតវាទៅអត្ថបទដែលបានជ្រើសរើសនៅពេលដែលទម្លាប់នេះនឹងអនុញ្ញាតឱ្យអ្នកទទួលបានតម្លៃនៃអត្ថបទដែលបានជ្រើសរើសហើយនឹងបង្កើតវាទៅអត្ថបទជាច្រើនដែលអ្នកជ្រើសរើស។
ការប្រើប្រាស់ពាក្យបញ្ជាថ្មីនេះគឺសាមញ្ញណាស់អ្នកគ្រាន់តែត្រូវជ្រើសរើសអត្ថបទពីកន្លែងដែលអ្នកចង់ចម្លងតម្លៃហើយបន្ទាប់មកអ្នកត្រូវជ្រើសរើសអត្ថបទទាំងអស់ដែលអ្នកចង់ជំនួសដោយតម្លៃថ្មីនេះ។

ដើម្បីប្រើទម្លាប់នេះអ្នកត្រូវតែធ្វើដូចខាងក្រោម:
- ផ្ទុកឯកសារ lisp ក្នុង AutoCAD ។
- បញ្ចូលឈ្មោះរបស់ពាក្យបញ្ជា: RTN
- ជ្រើសអត្ថបទប្រភពនៃតម្លៃដែលត្រូវចម្លង
- ជ្រើសអត្ថបទដែលនឹងជំនួសដោយតម្លៃថ្មីនេះ
- ចុចគ្រាប់ចុចបញ្ចូលដើម្បីបញ្ចប់ពាក្យបញ្ជានិងធ្វើបច្ចុប្បន្នភាពអត្ថបទដោយតម្លៃថ្មី
អ្នកអាចទទួលបានទម្លាប់នេះ នៅទីនេះ
34. ប្រក្រតីនៅក្នុងបរិបទដែលអាចបង្កើនឬកាត់បន្ថយភាពខ្ពង់ខ្ពស់នៃសំណង់
វាជា lisp ដែលមានពាក្យបញ្ជាពីរ: បង្កើននិងបន្ថយពាក្យបញ្ជាទាំងនេះអនុញ្ញាតឱ្យកែប្រែកម្ពស់អត្ថបទដែលបានជ្រើសបង្កើនវាឬបន្ថយវាតាមពាក្យបញ្ជាដែលបានជ្រើស។
 ការផ្លាស់ប្តូរទំហំត្រូវបានធ្វើឡើងសម្រាប់ការចុចនីមួយៗដែលបានធ្វើនៅក្នុងអត្ថបទនិងត្រូវបានធ្វើឡើងយោងទៅតាមកត្តាដែលបង្ហាញនៅក្នុងកូដប្រភពរបស់ lisp កត្តានេះគឺ 1.2 ។ កម្ពស់ដំបូងនៃអត្ថបទត្រូវបានគុណជាមួយ 1.2 រាល់ពេលដែលអ្នកចុចលើវាឬបែងចែកវារវាង 1.2 អាស្រ័យលើពាក្យបញ្ជាដែលអ្នកបានជ្រើសរើស។
ការផ្លាស់ប្តូរទំហំត្រូវបានធ្វើឡើងសម្រាប់ការចុចនីមួយៗដែលបានធ្វើនៅក្នុងអត្ថបទនិងត្រូវបានធ្វើឡើងយោងទៅតាមកត្តាដែលបង្ហាញនៅក្នុងកូដប្រភពរបស់ lisp កត្តានេះគឺ 1.2 ។ កម្ពស់ដំបូងនៃអត្ថបទត្រូវបានគុណជាមួយ 1.2 រាល់ពេលដែលអ្នកចុចលើវាឬបែងចែកវារវាង 1.2 អាស្រ័យលើពាក្យបញ្ជាដែលអ្នកបានជ្រើសរើស។
សម្រាប់ព័ត៌មានបន្ថែមអំពីរបៀបដែលអត្ថបទខ្ពស់នៅពេលដែលអត្ថបទត្រូវបានចុចទម្លាប់បង្ហាញកម្ពស់លទ្ធផលសម្រាប់ការផ្លាស់ប្តូរកម្ពស់នីមួយៗដែលបានធ្វើនៅក្នុងអត្ថបទ។
ពាក្យបញ្ជានេះមានអត្ថប្រយោជន៍ណាស់នៅពេលអ្នកចង់បង្កើនឬបន្ថយកម្ពស់នៃអត្ថបទក្នុងសមាមាត្រដោយមិនចាំបាច់មានកម្ពស់ចុងក្រោយដែលបានបញ្ជាក់ច្បាស់តែមើលឃើញ។
ដើម្បីប្រើទម្លាប់នេះអ្នកត្រូវតែធ្វើដូចខាងក្រោម:
- ផ្ទុកឯកសារ lisp ក្នុង AutoCAD ។
- បញ្ចូលឈ្មោះរបស់ពាក្យបញ្ជា: AU (ដើម្បីបង្កើន) | RE (ដើម្បីកាត់បន្ថយ)
- ចុចលើអត្ថបទដើម្បីបង្កើនឬកាត់បន្ថយចំនួនដងច្រើនតាមដែលអ្នកគិតថាចាំបាច់
- ចុចគ្រាប់ចុចបញ្ចូល (Enter) ដើម្បីបញ្ចប់ពាក្យបញ្ជា
អ្នកអាចទទួលបានទម្លាប់នេះ នៅទីនេះ
35. ការប្រព្រឹត្ដដោយប្រុងប្រយ័ត្នដែលទទួលបាននូវសមាមាត្រនៃទំហំដែលបានជ្រើសរើស
ដើម្បីប្រើទម្លាប់នេះអ្នកត្រូវតែធ្វើដូចខាងក្រោម:
- ផ្ទុកឯកសារ lisp ក្នុង AutoCAD ។
- បញ្ចូលឈ្មោះរបស់ពាក្យបញ្ជា: DimX
- បញ្ចូលចំនួនខ្ទង់ទសភាគនៃការវាស់ដែលត្រូវយក (3 តាមលំនាំដើម)
- ជ្រើសវិមាត្រដើម្បីទទួលបានរង្វាស់របស់អ្នក
- ចុចបញ្ចូល (Enter) ដើម្បីបញ្ចប់ជម្រើសនិងបង្ហាញនៅលើអេក្រង់តម្លៃដែលទទួលបាន
អ្នកអាចទទួលបានទម្លាប់នេះ នៅទីនេះ
36 ។ ប្រុងប្រយ័ត្នក្នុងវិស្សមកាលដែលបង្កើនតម្លៃនៃគុណលក្ខណៈតាមគុណសម្បត្តិ
ទម្រង់ក្នុង VisualLisp អនុញ្ញាតឱ្យបង្កើនតម្លៃនៃអត្ថបទដែលបានជ្រើស។ ទម្លាប់ដែលបង្កើតក្នុង VisualLisp នេះអនុញ្ញាតឱ្យបង្កើនតម្លៃលេខនៃអត្ថបទដែលបានជ្រើសរើស (មួយម្ដងមួយ) យោងតាមកត្តាបង្កើនការបង្ហាញ។
ប្រសិនបើតម្លៃដែលបានបង្ហាញនោះជាចំនួនអវិជ្ជមាននោះតម្លៃជាបន្តបន្ទាប់នឹងជាតម្លៃថយចុះ។

ឧទាហរណ៍ប្រសិនបើតម្លៃដំបូងគឺជាលេខ 1 ហើយតម្លៃលេខនៃ 1 ត្រូវបានបញ្ចូលលេខដែលបានជ្រើសរើសបន្តបន្ទាប់នឹងត្រូវបានបង្កើនដោយឯកតាមួយ 2 បន្ទាប់បន្ទាប់ 3 ។ ល។
ដើម្បីប្រើទម្លាប់នេះអ្នកត្រូវតែធ្វើដូចខាងក្រោម:
- ផ្ទុកឯកសារ lisp ក្នុង AutoCAD ។
- បញ្ចូលឈ្មោះរបស់ពាក្យបញ្ជា: Inc
- ជ្រើសអត្ថបទជាមួយតម្លៃដើម
- បញ្ចូលចំនួនបន្ថែម
- ជ្រើសរើសអត្ថបទទាំងអស់ដែលអ្នកចង់ជំនួស
- ចុចគ្រាប់ចុចបញ្ចូល (Enter) ដើម្បីបញ្ចប់ពាក្យបញ្ជា
អ្នកអាចទទួលបានទម្លាប់នេះ នៅទីនេះ
Lisp សម្រាប់ទីតាំងនិង 3D
37 ។ បម្លែងធាតុ 3DFace ទៅ ACIS រឹង
ពេលខ្លះកន្លងទៅខ្ញុំបានមកនៅទូទាំងគួរឱ្យចាប់អារម្មណ៍នេះទម្លាប់ការនិយាយលុលឭបើទោះបីជាយឺតយ៉ាវនិងមិនបានប្រើខ្ញុំ, នៅពេលណាដែលខ្ញុំត្រូវការបានជួយខ្ញុំយ៉ាងខ្លាំងជាមួយនឹងការគណនាបរិមាណអាហារបំប៉ននេះក្នុងពេលវេលាដែល 3D ស៊ីវិលមិនបានផ្តល់ឱ្យខ្ញុំនូវលទ្ធផលដែលខ្ញុំត្រូវការ ។
វាគឺជាទម្លាប់ដែលនៅក្នុងនោះ ការជ្រើសវត្ថុ 3Dface, extruding ពួកវារួមគ្នានិងបម្លែងពួកវាទៅជាវត្ថុតែមួយ 3D តែមួយការប្រើប្រាស់របស់វាគឺសាមញ្ញហើយគ្រាន់តែជ្រើសវត្ថុហើយទម្លាប់នឹងធ្វើការងារទាំងអស់។
សម្រាប់ការកោតសរសើរកាន់តែច្រើននៃការផ្លាស់ប្តូរដែលជាទម្លាប់ធ្វើនៅក្នុងវត្ថុនេះ, អ្នកត្រូវមានទិដ្ឋភាព 3D, បើមិនដូច្នេះទេនៅក្នុងទិដ្ឋភាពនៃរុក្ខជាតិនឹងមិនត្រូវបានអង្កេតឃើញកម្ពស់ដែលបានបង្កើតនៅក្នុង 3D រឹងដោយសារតែ រឹងត្រូវបានបង្កើតឡើងដោយការបញ្ចាំងមុខដែលបានជ្រើសរើសនីមួយៗបញ្ឈរ "ចុះក្រោម" អ័ក្ស z បច្ចុប្បន្នទៅយន្ដហោះនិងទៅចំងាយដែលបញ្ជាក់ដោយអ្នកប្រើ។
ដើម្បីធានាថាផ្នែកទាំងអស់នៃសំណាញ់ត្រូវបានបង្កើតជាសំណល់រឹង, ចម្ងាយនេះមិនអាចជាសូន្យទេ។ ប៉ុន្តែវត្ថុធាតុដើមអាចត្រូវបានកាត់បន្ថយនៅពេលក្រោយមកបើចាំបាច់ចំពោះកម្រាស់ដែលត្រូវការជាមួយនឹងប្រតិបត្តិការប៊ូលីនឬប្រតិបត្តិការកែច្នៃសំណល់រឹង។ លទ្ធផលរឹងត្រូវបានបង្កើតនៅក្នុងស្រទាប់បច្ចុប្បន្ន។
ប្រសិនបើនៅចុងបញ្ចប់នៃសហជីពនៃសំណល់រឹងតូច, ប្រតិបត្តិការបញ្ឈប់ឬព្យួរ ដោយសារតែការកំណត់ការចងចាំ, អ្នកអាចព្យាយាមចូលរួមជាមួយពួកគេដោយដៃ។
ចំណាំដើម្បីពិចារណា:
ប្រសិនបើផ្ទៃមុខដែលនៅជិតមិនមានកូអរដោនេដូចគ្នាវានឹងមានចន្លោះតិចតួចណាស់ឬភាពត្រួតស៊ីគ្នារវាងសំណល់រឹងដែលបានមកពីពួកវាដែលប្រហែលជាដោយសារ AutoCAD មិនអាចចូលរួមជាមួយសំណល់រឹងដែលបង្ហាញសារដូចខាងក្រោម:
- "ការទប់ស្កាត់មិនស្របគ្នានៃខ្សែកោងប្រសព្វ។"
- "ព័ត៌មានមិនស៊ីគ្នានៅក្នុង vertex និង coedge កូអរដោណេ។"
- "ទំនាក់ទំនងមុខមាត់មិនស៊ីសង្វាក់គ្នា។"
- "ទំនាក់ទំនងមុខរាងកាយមិនស៊ីសង្វាក់គ្នា" ។
ប្រសិនបើបញ្ហានៅតែបន្តកើតមាននៅពេលបង្កើតវត្ថុរឹងអ្នកត្រូវចម្លងចំនុចតូចហើយបញ្ចូលច្បាប់ចម្លងដើមទៅដើម្បីបំពេញចន្លោះទាំងអស់នៅលើផ្ទៃ 3DFace ហើយព្យាយាមម្តងទៀតរហូតទាល់តែអ្នកដោះស្រាយបញ្ហា។
ដើម្បីប្រើទម្លាប់នេះអ្នកត្រូវតែធ្វើដូចខាងក្រោម:
- ផ្ទុកឯកសារ lisp ក្នុង AutoCAD ។
- បញ្ចូលឈ្មោះរបស់ពាក្យបញ្ជា: F2S
- ជ្រើស 3D ដើម្បីបម្លែងទៅជារឹង
- បញ្ចូលកម្ពស់ (ចុះក្រោម) ដែលរឹងនឹងមានពីកំពូលនីមួយៗនៃ 3DF
- បញ្ចូលរបៀបបង្កើតវត្ថុរឹង: ដោយស្វ័យប្រវត្តិឬដោយដៃ
អ្នកអាចទទួលបានទម្លាប់នេះ នៅទីនេះ
38 ។ បញ្ចូលវិមាត្រនៅក្នុងបន្ទាត់វណ្ឌវង្កពីការកាត់បន្ថយរបស់វា
ក្នុងឱកាសជាច្រើនអ្នកនឹងឃើញថាអ្នកមានខ្សែកោងកម្រិតនៅក្នុងឯកសារប៉ុន្តែទាំងនេះមិនមានកូតារបស់ពួកគេតាមទម្លាប់នេះអ្នកអាចបញ្ចូលវិមាត្រក្នុងខ្សែកោងកម្រិតសណ្ឋានដីដែលអ្នកចង់បាន។
វិមាត្រដែលត្រូវបានបញ្ចូលគឺប្លុកដែលមានគុណលក្ខណៈប្លុកទាំងនេះត្រូវបានបង្កើតនៅក្នុងគំនូរ មីល្លីម៉ែត្រ. ដូច្នេះអ្នកអាចប្រើ lisp នេះដោយគ្មានបញ្ហា អ្នកត្រូវតែប្រើពាក្យបញ្ជា "UNITS” (ឯកតា) កំណត់ឯកតានៃមាតិកាដែលត្រូវបញ្ចូលក្នុង “មីលីម៉ែត្រ” (មិល្លីម៉ែត្រ) ។
វាមានតំលៃធ្វើឱ្យច្បាស់ថាសម្រាប់ទម្លាប់នេះដើម្បីបញ្ចូលកំពស់ត្រឹមត្រូវទៅនឹងខ្សវ័ណវង់ពួកគេត្រូវតែមានកំពស់ (កូអរដោនេ z> 0) ព្រោះកំពស់ត្រូវបានទទួលពីចំណុចដែលបានចង្អុលលើខ្សែកោងវណ្ឌវង្ក។ ប្រសិនបើខ្សវ័ណវង់មានកំពស់ ០ (កូអរដោនេ z = 0) នោះគឺពួកគេមិនមានកំពស់ទេទម្លាប់នឹងបញ្ចូលអត្ថបទជាមួយតម្លៃនោះ។
ទំហំដែលបានស្នើដោយទម្លាប់នេះសំដៅទៅលើខ្នាតដែលនឹងត្រូវបានគ្រោងគំនូរនេះគឺជាតម្លៃនៃអត្ថបទវិមាត្រទំហំគោលមួយដែលត្រូវបានបញ្ចូល, អ្នកអាចនឹងត្រូវបានសាកល្បងដោយការបង្កើនឬបន្ថយតម្លៃនេះរហូតដល់វិមាត្រត្រូវបានបញ្ចូលជាមួយ ទំហំអត្ថបទដែលអ្នកចង់បាន។
ទម្លាប់នេះមានឯកសារភ្ជាប់ 2: EL_TAG.dwg y EL_TAG2.dwgទាំងនេះជាប្លុកដែលមានគុណលក្ខណៈដែលបានពន្យល់ខាងលើឯកសារទាំងនេះអាចត្រូវបានចម្លងនៅគ្រប់ទីកន្លែងទោះបីវាត្រូវបានគេណែនាំឱ្យស្ថិតនៅក្នុងថតដូចគ្នានឹងទម្លាប់ក៏ដោយ។
ដើម្បីឱ្យ AutoCAD ផ្ទុកឯកសារទាំងនេះអ្នកត្រូវតែកំណត់ផ្លូវនៃទីតាំង AutoCAD នៅក្នុងប្រអប់ ជម្រើស -> គាំទ្រឯកសារស្វែងរកផ្លូវ។
ដើម្បីប្រើទម្លាប់នេះអ្នកត្រូវតែធ្វើដូចខាងក្រោម:
- ផ្ទុកឯកសារ lisp ក្នុង AutoCAD ។
- បញ្ចូលឈ្មោះរបស់ពាក្យបញ្ជា: CPE
- ចង្អុលបង្ហាញចំណុចមួយនៅខាងលើបន្ទាត់ខ្សែកោងនិងកន្លែងដែលអ្នកចង់ឱ្យវិមាត្រត្រូវបានបញ្ចូល
- បង្ហាញចំណុចផ្សេងទៀតដើម្បីកំណត់ការបង្វិលដែលនឹងមានវិមាត្រដើម្បីបញ្ចូល
- អ្នកអាចបន្តបញ្ចូលវិមាត្របន្ថែមទៀតដែលបង្ហាញពីចំណុចបញ្ចូលរបស់អ្នកប្រសិនបើអ្នកមិនចង់បញ្ចូលវិមាត្របន្ថែមចុចគ្រាប់ចុចបញ្ចូល (Enter) ដើម្បីបញ្ចប់ពាក្យបញ្ជា។
អ្នកអាចទទួលបានទម្លាប់នេះ នៅទីនេះ
39 ។ គូរបន្ទាត់នៃការកាត់ឬបំពេញជម្រាល
ទម្លាប់នេះគូរបន្ទាត់នៃការកាត់ឬបំពេញជម្រាល, បន្ទាត់ចំណោទទាំងនេះគឺចាំបាច់ដើម្បីបង្ហាញឬតំណាងឱ្យភាពមិនស្មើគ្នារវាងវេទិកានេះ។
ដើម្បីបង្កើតបន្ទាត់ជម្រាលជាមួយទម្លាប់នេះទិន្នន័យ 6 ត្រូវតែបញ្ចូលដែលនឹងអនុញ្ញាតឱ្យបន្ទាត់ចំណោទត្រូវបានបង្កើតតាមការរំពឹងទុក។
ខាងក្រោមនេះគឺទិន្នន័យដែលបានស្នើរសុំ:
- ចំងាយរវាងបន្ទាត់ជម្រាល (ម): នៅទីនេះអ្នកត្រូវតែបញ្ចូលការបំបែករវាងបន្ទាត់នីមួយៗនៃចំណោទ។
- ជ្រើសរើសពហុបន្ទាត់នៃវិមាត្រខ្ពស់បំផុត: ក្នុងនាមជាចំណោទគឺជាភាពខុសគ្នារវាងបន្ទាត់ពីរនៃគែមនៅទីនេះវាត្រូវតែត្រូវបានបង្ហាញថា polyline គឺជាផ្នែកមួយនៃវិមាត្រខ្ពស់បំផុតមួយ។
- ជ្រើសរើសពហុបន្ទាត់ដែលមានទំហំតូចបំផុត: វិធីដូចគ្នានឹងបន្ទាត់ពហុកោណដែលមានវិមាត្រទាបបំផុតត្រូវតែបញ្ជាក់។
- កាត់ឬបំពេញ?៖ ទិសនៃការគូសដើមបន្ទាត់ជម្រាលនឹងអាស្រ័យលើថាតើវាជាការកាត់ឬជាការបំពេញ តាមលំនាំដើម ពេលចុចគ្រាប់ចុចបញ្ចូល វានឹងត្រូវយកជាតម្លៃបំពេញ "R"។
- ប្រវែងបន្ទាត់ចំណោទអតិបរមា: ប្រសិនបើរង្វាស់តូចជាងចម្ងាយទៅកាន់បាតនៃជម្រាលវានឹងត្រូវបានគេសង្កេតឃើញថាបន្ទាត់មិនប្រសព្វជាមួយគែមបន្ទាត់ចំណោទប្រសិនបើវាត្រូវបានគេចង់បានថាជម្រាល ជើងជម្រាលធំឈានដល់ចំណុចប្រសព្វជាមួយបន្ទាត់គែមនៃជើងជម្រាលដែលជាតម្លៃធំជាងដូចជា 200 ឬ 500 គួរតែត្រូវបានបង្ហាញ។
- ចម្ងាយរវាងចិញ្ចើមផ្លូវ: វាគឺជាការបែងចែកដែលចិញ្ចើមផ្លូវនឹងមាន។

អ្នកអាចសង្កេតមើលក្រាហ្វដូចខាងក្រោមសម្រាប់ការយល់ដឹងកាន់តែច្រើនអំពីនិយមន័យ:
| នៅទីនេះមានប្រវែងអតិបរមាសម្រាប់បន្ទាត់ជម្រាលនៃ 5m ត្រូវបានបង្ហាញ។ | |
| នៅទីនេះប្រវែងអតិបរមាសម្រាប់បន្ទាត់ជម្រាលនៃ 200m ត្រូវបានចង្អុលបង្ហាញ (តម្លៃពិតប្រាកដមិនសំខាន់ទេគ្រាន់តែផ្តល់តម្លៃបំផ្លើសមួយដូច្នេះនៅពេលវាប្រសព្វជាមួយបន្ទាត់គែមរបស់ជើងជម្រាលវាត្រូវបានកាត់ដោយស្វ័យប្រវត្តិ) ។ |
ដើម្បីប្រើទម្លាប់នេះអ្នកត្រូវតែធ្វើដូចខាងក្រោម:
- អ្នកត្រូវតែមានស្រទាប់បច្ចុប្បន្នដែលនឹងមានបន្ទាត់នៃជម្រាលដែលត្រូវបង្កើតឧទាហរណ៍៖ “បន្ទាត់ជម្រាល"។
- ផ្ទុកឯកសារ lisp ក្នុង AutoCAD ។
- បញ្ចូលឈ្មោះរបស់ពាក្យបញ្ជា: tic
- បញ្ចូលទិន្នន័យដែលបានស្នើដោយពាក្យបញ្ជា។
អ្នកអាចទទួលបានទម្លាប់នេះ នៅទីនេះ
40 ។ គូរបន្ទាត់ដែលមានសញ្ញាបង្ហាញ
ទម្លាប់នេះអនុញ្ញាតឱ្យអ្នកគូរខ្សែបន្ទាត់មួយដែលអ្នកបានបង្ហាញគ្រាន់តែចង្អុលបង្ហាញចំណុចបញ្ចូលនៃបន្ទាត់និងចំណោទដែលនឹងមាន។

ចំណោទនេះត្រូវបានចង្អុលបង្ហាញដោយតម្លៃមួយដែលទាក់ទងទៅនឹង 1, ឧទាហរណ៍, ប្រសិនបើអ្នកចង់គូរបន្ទាត់មួយដែលមានចំណោទនៃ 2 មួយ: 1, គួរតែបង្ហាញថាជាការជម្រាលសម្រាប់បន្ទាត់លេខ 2 នេះ, ប្រសិនបើជម្រាលដែលនឹងត្រូវទទួល គឺ 1: 1.333 អ្នកត្រូវតែបញ្ចូល 0.75 ។
សម្រាប់ការបំភ្លឺបន្ថែមប្រសិនបើអ្នកចង់បានចំណុចកំពូលជាមួយតម្លៃ 1 ជាមុនសិន (1: x) អ្នកត្រូវតែចែកលេខ 1 រវាងជម្រាលបន្ថែម (x) ។
ដើម្បីប្រើទម្លាប់នេះអ្នកត្រូវតែធ្វើដូចខាងក្រោម:
- ផ្ទុកឯកសារ lisp ក្នុង AutoCAD ។
- បញ្ចូលឈ្មោះរបស់ពាក្យបញ្ជា: DT
- បង្ហាញពីចំណុចបញ្ចូលនៃបន្ទាត់
- បញ្ចូលជម្រាលដែលនឹងមានបន្ទាត់ដូចដែលបានពន្យល់ខាងលើ
អ្នកអាចទទួលបានទម្លាប់នេះ នៅទីនេះ
41 ។ គូរបន្ទាត់ជាមួយចំណុចកំពូល
ជាមួយទម្រង់ការសាមញ្ញនេះអ្នកអាចគូរបន្ទាត់ជាមួយចំណោទដែលអ្នកចង្អុលប្រាប់នេះវាគ្រប់គ្រាន់ដើម្បីចង្អុលបង្ហាញចំណុចបញ្ចូលនៃបន្ទាត់និងចំណោទដែលវានឹងមាន។

បន្ទាត់ត្រូវបានបង្កើតជាប្រវែងនៃ 10 និងប្រវែងបញ្ឈរនៃតម្លៃជម្រាលរវាង 10 ។
ដើម្បីប្រើទម្លាប់នេះអ្នកត្រូវតែធ្វើដូចខាងក្រោម:
- ផ្ទុកឯកសារ lisp ក្នុង AutoCAD ។
- បញ្ចូលឈ្មោះរបស់ពាក្យបញ្ជា: LP
- បង្ហាញពីចំណុចបញ្ចូលនៃបន្ទាត់
- បញ្ចូលជម្រាលដែលនឹងមានបន្ទាត់ជាភាគរយ (ejm: 12) ដោយគ្មានសញ្ញាភាគរយ
អ្នកអាចទទួលបានទម្លាប់នេះ នៅទីនេះ
42 ។ គណនាផ្នែកកាត់និងបំពេញផ្នែកឆ្លង
ជាមួយនឹងទម្លាប់នេះអ្នកអាចរកឃើញតំបន់កាត់និងបំពេញពីផ្នែកមួយដែលមានបន្ទាត់ធម្មជាតិធម្មជាតិនិងបន្ទាត់ចំណី (ផ្នែកនៃផ្លូវចុងក្រោយ) ។
ជាមួយនឹងទម្លាប់នេះអ្នកអាចរកឃើញតំបន់កាត់និងបំពេញពីផ្នែកមួយដែលមានបន្ទាត់ធម្មជាតិធម្មជាតិនិងបន្ទាត់ចំណី (ផ្នែកនៃផ្លូវចុងក្រោយ) ។
សម្រាប់ lisp នេះដើម្បីស្វែងរកតំបន់អ្នកត្រូវតែធ្វើឱ្យការជ្រើសរើសប៉ូលីឡៃនៃដីនិងវាលទំនាបហើយពាក្យបញ្ជានឹងស្នើសុំចំណុចមួយដើម្បីបញ្ចូលអត្ថបទនៃតំបន់ដែលត្រូវបានរកឃើញ។
ដើម្បីប្រើទម្លាប់នេះអ្នកត្រូវតែធ្វើដូចខាងក្រោម:
- ផ្ទុកឯកសារ lisp ក្នុង AutoCAD ។
- បញ្ចូលឈ្មោះរបស់ពាក្យបញ្ជា: កន្លែង
- ជ្រើសរើសពហុកោណនៃផ្លូវដើម (ដីធម្មជាតិ)
- ជ្រើសពហុបន្ទាត់នៃផ្លូវ (រឹមឬស៊ុមរង)
- ចង្អុលបង្ហាញចំណុចដើម្បីបញ្ចូលអត្ថបទនៃតំបន់ដែលទទួលបាន
ឯកសារ CAD គំរូក៏ត្រូវបានរួមបញ្ចូលផងដែរនៅក្នុងឯកសារ .rar សម្រាប់ការបង្ហាប់បន្ថែមទៀត។
អ្នកអាចទទួលបានទម្លាប់នេះ នៅទីនេះ
43 ។ បញ្ចូលជម្រាលនៃទម្រង់តាមបណ្តោយ
ទម្លាប់នេះអនុញ្ញាតឱ្យអ្នកបញ្ចូលទៅក្នុងទម្រង់មួយដែលមិនទាន់សម្រេចហ្គីតាបណ្តោយ (បន្ទាត់ច្រើនឬបន្ទាត់) ដូច្នេះគ្រាន់តែគ្រាន់តែជ្រើសទម្រង់ (បន្ទាត់ច្រើន) និងបង្ហាញពីចំណុចដែលត្រូវគ្នាទៅនឹងទីតាំងបញ្ឈរនៃអត្ថបទនេះបានបង្ហាញជម្រាលមួយ។

ប្រសិនបើវាគឺជាពាក្យបញ្ជាមួយដែលគ្រាន់តែគណនាបន្ទាត់ពិន្ទុចុង, ការស្វែងរកវិធីដែលមានជម្រាលនៅក្នុងករណីនេះនៅក្នុងសំណួរពហុបន្ទាត់មួយទម្លាប់ទទួលកំពូលដំបូងនិងចុងក្រោយនិងការគណនាជម្រាលគ្នារួមទាំងគ្រប់ផ្នែកទាំងអស់ នៃពហុនាម។
អត្ថបទដែលបង្ហាញពីជម្រាលដែលទទួលបានគឺជាប្រភេទឧទាហរណ៍៖ “P = 1.11% ក្នុង 10.49 ម៉ែត្រ” ហើយដូចដែលអ្នកដឹង ទម្រង់នេះអាចត្រូវបានកែប្រែដើម្បីសម្របទៅនឹងរបៀបដែលអ្នកម្នាក់ៗធ្វើការ។
ដូចនៅក្នុងទម្លាប់មុន, រចនាប័ទ្មអត្ថបទបច្ចុប្បន្នមិនគួរគិតអំពីកំពស់ទេប្រសិនបើកំហុសត្រូវបានបង្កើតហើយចំណតនឹងមិនត្រូវបានបញ្ចូលទេ។
មាត្រដ្ឋានដែលបានបង្ហាញនៅដើមដំបូងនៃទម្លាប់នេះគឺសម្រាប់តែទំហំនៃអត្ថបទហើយមិនមានឥទ្ធិពលលើវិធានការដែលត្រូវបានគេយកដើម្បីដំណើរការជម្រាលនោះទេ។
ដើម្បីប្រើទម្លាប់នេះអ្នកត្រូវតែធ្វើដូចខាងក្រោម:
- ផ្ទុកឯកសារ lisp ក្នុង AutoCAD ។
- បញ្ចូលឈ្មោះរបស់ពាក្យបញ្ជា: ប៉ុប
- បញ្ចូលមាត្រដ្ឋានសម្រាប់អត្ថបទដែលត្រូវបានបញ្ចូល
- ជ្រើសទម្រង់ដើម្បីគណនាចំណោត
- ចង្អុលបង្ហាញចំណុចយោងដើម្បីបញ្ចូលអត្ថបទជាមួយនឹងចំណោត
អ្នកអាចទទួលបានទម្លាប់នេះ នៅទីនេះ
44 ។ បញ្ចូលសញ្ញានៅកំពូលភ្នំ
ទម្លាប់នេះគឺជាការសម្របសម្រួលមួយពីមុនហើយអនុញ្ញាតឱ្យអ្នកបញ្ចូលសញ្ញាមួយនៅក្នុងកំពូលភ្នំទាំងអស់ដែលអ្នកជ្រើសរើសដោយគ្រាន់តែជ្រើសរើសវា។
សញ្ញាដែលបញ្ចូលគឺជាឯកសារគំនូរ (ប្លុក) ដែលបង្កើតសម្រាប់មាត្រដ្ឋានជាក់លាក់ប៉ុន្តែវាអាចប្ដូរតាមបំណងបានពេញលេញអាចត្រូវបានកែសម្រួលដូចគំនូរណាមួយមានតែចំណុចកណ្តាលនៃគំនូរត្រូវតែគោរព (ក្នុងករណីនេះមជ្ឈមណ្ឌលនៃរង្វង់នៃប្លុក ) ។

ក្នុងកូដប្រភពរបស់ឯកសារដែលអ្នកអាចជ្រើសដើម្បីបញ្ចូលរង្វង់ជំនួសឱ្យប្លុកសម្រាប់ថាអ្នកត្រូវតែលុបមតិយោបល់នៃបន្ទាត់ដែលមានកូដនេះហើយផ្ដល់មតិយោបល់បន្ទាត់ដែលបញ្ចូលប្លុក។
ដើម្បីប្រើទម្លាប់នេះអ្នកត្រូវតែធ្វើដូចខាងក្រោម:
- ផ្ទុកឯកសារ lisp ក្នុង AutoCAD ។
- បញ្ចូលឈ្មោះរបស់ពាក្យបញ្ជា: IMA
- ជ្រើសពហុលីនេអ៊ែរដែលអ្នកចង់សម្គាល់កំពូល
- បង្ហាញផ្លូវនិងឈ្មោះនៃឯកសារដែលត្រូវនាំចេញ
អ្នកអាចទទួលបានទម្លាប់នេះ នៅទីនេះ
45 ។ យកចំណោទនៃបន្ទាត់ដែលបានជ្រើស
កម្មវិធីនេះបានអភិវឌ្ឍនៅក្នុង AutoLisp, អនុញ្ញាតឱ្យទទួលបានតម្លៃនៃចំណោទនៃបន្ទាត់ដែលបានជ្រើសមួយ។

វាគួរតែត្រូវបានកត់សម្គាល់ថាពាក្យបញ្ជានេះធ្វើការជាមួយបន្ទាត់បើអ្នកមានបន្ទាត់ពហុលីនេអ៊ែរវាគួរផ្ទុះឬបង្កើតបន្ទាត់នៅពីលើបន្ទាត់ពហុ។
ដើម្បីប្រើទម្លាប់នេះអ្នកត្រូវតែធ្វើដូចខាងក្រោម:
- ផ្ទុកឯកសារ lisp ទៅក្នុង AutoCAD ។
- បញ្ចូលឈ្មោះរបស់ពាក្យបញ្ជា: TL
- ជ្រើសបន្ទាត់ដែលអ្នកចង់បានជម្រាល។
- ព័ត៌មានដែលទទួលបានគឺជាចំណោទ H: V.
អ្នកអាចទទួលបានទម្លាប់នេះ នៅទីនេះ
46. 3 PACK ROUTINES សម្រាប់បង្គោលធុង - ផ្នែក 3: ការបង្កើតប្រវត្ដិរូបពីផ្នែកនៃជញ្ជាំងមួយ។
តាមរយៈទម្រង់នៃទម្លាប់នេះអ្នកនឹងអាចបង្កើតទម្រង់ (កំពស់) នៃជញ្ជាំងថែរក្សាទម្រង់នេះអាចត្រូវបានធ្វើឡើងពីទិន្នន័យនៃផ្នែកឈើឆ្កាងនៃជញ្ជាំងទិន្នន័យទាំងនេះគឺ: វឌ្ឍនភាពក្រោនវិមាត្រនិងកម្រិតស៊ីម៉ង់ត៍។

ទិន្នន័យខ្នាតដែលបានស្នើដោយពាក្យបញ្ជាវាមិនសំដៅទៅមាត្រដ្ឋានបញ្ឈរនៃទម្រង់ (ទម្រង់ត្រូវបានបង្កើតជាមួយមាត្រដ្ឋានបញ្ឈរស្មើនឹងផ្ដេកទេ) ប៉ុន្តែទំហំមាត្រដ្ឋានសម្រាប់អត្ថបទទម្រង់ (វិមាត្រនិងទិន្នន័យផ្សេងទៀត) ។
ដើម្បីបង្កើតទម្រង់វាគ្រប់គ្រាន់ហើយដែលត្រូវជ្រើសវិសាលភាពនៃភាគបន្ទាប់មកវិមាត្រមកុដហើយចុងក្រោយគឺផ្នែកបាតនៃគ្រឹះ។
អ្នកត្រូវយកចិត្តទុកដាក់ជាពិសេសក្នុងការជ្រើសរើសទិន្នន័យ ដោយសារអ្នកមិនជ្រើសអត្ថបទហើយចុចលើអេក្រង់ពាក្យបញ្ជានឹងយកវាពេលបំពេញការជ្រើសរើសទិន្នន័យដើម្បីបង្កើតទម្រង់។
រួមជាមួយនឹងទម្លាប់ឯកសារ CAD ត្រូវបានផ្គត់ផ្គង់ជាមួយផ្នែកឈើឆ្កាងជញ្ជាំងជាឧទាហរណ៍ដើម្បីអនុវត្តទម្លាប់លីប។
ដើម្បីប្រើទម្លាប់នេះអ្នកត្រូវតែធ្វើដូចខាងក្រោម:
- ផ្ទុកឯកសារ lisp ក្នុង AutoCAD ។
- បញ្ចូលឈ្មោះរបស់ពាក្យបញ្ជា: MUP
- បញ្ចូលមាត្រដ្ឋាន (ទំហំ) នៃអត្ថបទទម្រង់ (ឧទាហរណ៍: 75)
- ជ្រើសអត្ថបទរីកចម្រើន
- ជ្រើសអត្ថបទនៃវិមាត្រភ្នំពេញក្រោន
- ជ្រើសអត្ថបទនៃបាតនៃគ្រឹះនេះ
- នៅពេលដែលអ្នកបានបញ្ចប់ជម្រើសនៅលើផ្នែកទាំងអស់នៃជញ្ជាំងចុច បញ្ចូល និងចង្អុលបង្ហាញចំនុចមួយដែលនៅខាងឆ្វេងផ្នែកខាងឆ្វេងនៃជញ្ជាំងនឹងបង្កើត។
អ្នកអាចទទួលបានទម្លាប់នេះ នៅទីនេះ
47. 3 PACK ROUTINES សម្រាប់បង្គោលធុង - ផ្នែក 2: ទំហំ (COUNTED) នៃផ្នែកនៃជញ្ជាំងមួយ
ទម្លាប់នេះអនុញ្ញាតឱ្យអ្នកធ្វើវិមាត្រ (ជញ្ជាំង) ផ្នែកមួយនៃជញ្ជាំងដែលបង្កើតឡើងដោយទម្រង់ការដែលបានបោះផ្សាយពីមុន (ដោយសារតែវាមានលក្ខណៈវិនិច្ឆ័យការរចនាដូចគ្នា) លទ្ធផលនឹងមានដូចខាងក្រោមរូបភាព (រង្វាស់ប្រែប្រួលតាមទំហំនៃជញ្ជាំង) ។
ទម្លាប់នេះតម្រូវឱ្យមានខ្នាតសម្រាប់វិមាត្រដែលនឹងត្រូវបានបង្កើត, មាត្រដ្ឋាននេះសំដៅទៅលើការបំបែករវាងបន្ទាត់នៃវិមាត្រទំហំនិងរូបរាងនៃវិមាត្រពឹងផ្អែកទាំងស្រុងលើរចនាប័ទ្មវិមាត្របច្ចុប្បន្ន។ ហើយនេះត្រូវបានបង្កើតពីមុនដោយអ្នកប្រើសម្រាប់មាត្រដ្ឋានដែលកំពុងធ្វើការ។

ក្នុងគោលបំណងដើម្បីបង្កើតជម្រាលនេះបន្តដូចនៅក្នុងទម្លាប់មុនសម្រាប់ជំនាន់នៃជញ្ជាំងចំណុចមួយត្រូវបានបង្ហាញនៅលើស្មានៃចំណោទនៃផ្នែកនៃផ្លូវនេះនៅលើចំហៀងដែលជាកន្លែងជញ្ជាំងដែលត្រូវបានត្រូវការនិងកម្ពស់ តាមមធ្យោបាយនៃជម្រើសដើម្បីចង្អុលបង្ហាញចំណុចមួយនៅបាតគ្រឹះនៃជញ្ជាំង។
វាគួរឱ្យកត់សម្គាល់ថាទម្លាប់នេះកំណត់តែផ្នែកមួយនៃជញ្ជាំងដែលបង្កើតឡើងជាមួយទម្លាប់នៃការប្រកាសមុនដោយសារវាប្រើលក្ខណៈវិនិច្ឆ័យដូចគ្នានឹងផ្នែកជញ្ជាំង អ្នកអាចកែប្រែកូដក្នុងប្រតិបត្ដិការដែលគណនាចំណុចនៅក្នុងករណីដែលអ្នកចង់អនុវត្តសម្រាប់ជញ្ជាំងមួយផ្សេងទៀត.
ដើម្បីប្រើទម្លាប់នេះអ្នកត្រូវតែធ្វើដូចខាងក្រោម:
- ផ្ទុកឯកសារ lisp ក្នុង AutoCAD ។
- បញ្ចូលឈ្មោះរបស់ពាក្យបញ្ជា: ភក់
- បញ្ចូលមាត្រដ្ឋានសម្រាប់បំបែករវាងបន្ទាត់វិមាត្រ
- បង្ហាញចំណុចយោង (P1 នៃរូបភាព) នៅលើជញ្ជាំង
- បង្ហាញពីទិសដៅរបស់ជញ្ជាំង (ខាងឆ្វេងឬស្ដាំ)
- ចង្អុលបង្ហាញចំណុចមួយនៅផ្នែកខាងក្រោមនៃជញ្ជាំង (P2 នៃរូបភាព)
អ្នកអាចទទួលបានទម្លាប់នេះ នៅទីនេះ
48 ។ កញ្ចប់នៃការបណ្តាញ 3 សម្រាប់បង្គោលនៃការផ្ទុក - ផ្នែក 1: ការបង្កើតផ្នែកនៃជញ្ជាំងមួយ
ទម្លាប់នេះគឺជាលើកដំបូងនៃ 3 ដែលអនុញ្ញាតឱ្យបង្កើតជញ្ជាំងនៃការទប់ទទឹងនៃប្រភេទទំនាញមួយនេះពេលខ្លះយើងក៏បានចែករំលែកជាមួយអ្នកនូវទម្លាប់ដែលបង្កើតជញ្ជាំងនៃការទាស់ទែងគ្នានៅពេលនេះទម្លាប់បង្កើតជញ្ជាំងដែលមានប្លង់ផ្សេងៗគ្នា។

វាត្រូវចងចាំថាស្នាដៃសិល្បៈនៃផ្លូវថ្នល់ (ជញ្ជាំងបញ្ច្រាស់ជាដើម) មិនតែងតែមានការរចនាស្មើគ្នាសម្រាប់ការងារនីមួយៗនោះទេការរចនានេះគឺស្ថិតនៅក្នុងកត្តាជាច្រើននៃតំបន់ដូចគ្នាដែលវាបង្កើតវា។
ទម្លាប់នេះអនុញ្ញាតឱ្យអ្នកបង្កើតជញ្ជាំងការពារដោយមានលក្ខណៈវិនិច្ឆ័យការរចនាដូចខាងក្រោម:
ដើម្បីបង្កើតវាអ្នកត្រូវបង្ហាញពីគែមនៃជម្រាល នៃផ្នែកនៃផ្លូវ, នៅលើចំហៀងដែលជាកន្លែងជញ្ជាំងគឺត្រូវបានត្រូវការ, ជាមួយលីបអ្នកអាចបង្កើតជញ្ជាំងនៅផ្នែកម្ខាងសម្រាប់អ្វីដែលអ្នកត្រូវបង្ហាញទិសដៅ (ឆ្វេងឬស្ដាំ) ។
ទាក់ទងនឹងកម្ពស់, នេះត្រូវបានកំណត់ដោយប្រើជម្រើស 2, ទីមួយគឺកម្ពស់ដែលបានកំណត់ (H) និងជម្រើសទីពីរគឺកំណត់វាដោយវិមាត្រនៃបាតនៃគ្រឹះជញ្ជាំងកម្ពស់នេះអាចចង្អុលបង្ហាញដោយចំណុចនៅលើអេក្រង់កម្មវិធីនេះទទួលខុសត្រូវក្នុងការគណនាកម្ពស់និងវិធានការផ្សេងទៀតទាំងអស់ពីវា។
កម្មវិធីនេះត្រូវបានរៀបចំដើម្បីសន្មតលក្ខណៈវិនិច្ឆ័យពីរនៃកំពស់ជញ្ជាំង: លក្ខណៈវិនិច្ឆ័យដំបូងគឺជញ្ជាំងដែលមានកម្ពស់ថេរ, ដែលជាមូលដ្ឋាននៃគ្រឹះនេះគឺមិនមានផ្ដេកនិង លក្ខណៈវិនិច្ឆ័យទីពីរ (ដែលបានប្រើច្រើនបំផុត) គឺថាកម្ពស់ជញ្ជាំងគឺអថេរដែលមូលដ្ឋានគ្រឹះនៃគ្រឹះគឺផ្ដេកហើយមិនអនុវត្តតាមជម្រាលផ្លូវ។
វិធីដើម្បីប្រើ lisp នេះនឹងអាស្រ័យលើអ្នកប្រើម្នាក់ៗហើយសម្រាប់រឿងនេះអ្វីដែលងាយស្រួលបំផុតនោះគឺថាអ្នកអាចបង្កើតផែនការជញ្ជាំងដោយគ្មានជំនួយពីទម្លាប់ណាមួយតាមវិធីនេះវានឹងកាន់តែងាយស្រួលក្នុងការយល់ពីការប្រើត្រឹមត្រូវនៃ LAP នេះ។
ដើម្បីប្រើទម្លាប់នេះអ្នកត្រូវតែធ្វើដូចខាងក្រោម:
- ផ្ទុកឯកសារ lisp ក្នុង AutoCAD ។
- បញ្ចូលឈ្មោះរបស់ពាក្យបញ្ជា: MUS
- ចង្អុលបង្ហាញចំនុចនៅលើស្មានៃចំហៀងនៃផ្នែកដែលបានចង្អុលបង្ហាញ
- បង្ហាញពីទិសដៅរបស់ជញ្ជាំង (ខាងឆ្វេងឬស្ដាំ)
- ជ្រើសរើសរបៀបដែលអ្នកនឹងកំណត់កម្ពស់ជញ្ជាំង (ដោយកម្ពស់ឬកម្ពស់គ្រឹះ)
អ្នកអាចទទួលបានទម្លាប់នេះ នៅទីនេះ
49 ។ ប្រដាប់បំពងសូលុយស្យុងដើម្បីបង្កើតរណ្តៅដំបូល
ទម្លាប់នេះអាចឱ្យអ្នកគូរជញ្ជាំងនៃប្រភេទទំនាញសម្រាប់ផ្លូវថ្នល់ការវាស់ស្ទង់ដែលជញ្ជាំងនេះត្រូវបានគូសនៅចំនុចនេះតែងតែមានដូចគ្នា។ វាជារង្វាស់តែមួយគត់ដែលផ្លាស់ប្តូរកម្ពស់ជញ្ជាំង។
ចំណុចដែលជញ្ជាំងនេះត្រូវបានបង្កើតឡើងត្រូវបានបង្កើតចេញពីរង្វាស់នៃការរចនាជញ្ជាំងពិសេសប្រសិនបើវាត្រូវបានគេចង់ថាជាមួយជញ្ជាំងនេះត្រូវបានបង្កើតជញ្ជាំងដោយមានវិធានការតាមតម្រូវការពួកគេត្រូវផ្លាស់ប្តូរវិធានការដែលត្រូវបានសរសេរនៅក្នុងកម្មវិធី ។
បន្ទាប់មកអ្នកអាចឃើញក្រាហ្វដូចខាងក្រោមដែលមានចំណុចដែលជញ្ជាំងត្រូវបានបង្កើត:
ដើម្បីប្រើទម្លាប់នេះអ្នកត្រូវតែធ្វើដូចខាងក្រោម:
- ផ្ទុកឯកសារ lisp ក្នុង AutoCAD ។
- បញ្ចូលឈ្មោះរបស់ពាក្យបញ្ជា: MU
- បង្ហាញពីចំនុចចាប់ផ្តើមនៃជំនាន់ជញ្ជាំង
- បង្ហាញពីទិសដៅរបស់ជញ្ជាំង (ខាងឆ្វេងឬស្ដាំ)
- បញ្ចូលកំពស់ជញ្ជាំង
អ្នកអាចទទួលបានទម្លាប់នេះ នៅទីនេះ
50 ។ មានចំណង់ចំណូលចិត្តក្នុងការបង្កើតភាពវិជ្ជមាន
ទម្លាប់ដែលមានប្រយោជន៍នេះបានចូលមកក្នុងដៃរបស់ខ្ញុំពេលខ្លះហើយសម្រាប់អ្នកដែលចង់បង្កើតការតម្រឹមសាមញ្ញដោយមិនចាំបាច់បង្កើតផ្នែកឆ្លងកាត់ឬប្រវត្តិរូបតាមបណ្តោយនៃដូចគ្នានោះអាចទាញយកប្រយោជន៍ពីទម្លាប់នេះ។
ទម្លាប់មានចំណុចប្រទាក់ប្រអប់ ដែលអនុញ្ញាតឱ្យអ្នកប្ដូរតាមបំណងនូវទម្រង់ចុងក្រោយនៃវឌ្ឍនភាព បានបញ្ចូលនៅខាងក្បែរ។
ដើម្បីប្រើប្រាស់ទម្លាប់នេះអ្នកត្រូវតែមានបន្ទាត់ពហុកោណហើយត្រូវធ្វើតាមជំហានដូចខាងក្រោម:
- ចម្លងឯកសារ 3 ដែលបានទាញយកចូល នៃផ្លូវទ្រទ្រង់ នៃ AutoCAD របស់អ្នក
- ផ្ទុកឡើងឯកសារ lisp ក្នុង AutoCAD (ជាមួយ APPLOAD) ។
- បញ្ចូលឈ្មោះរបស់ពាក្យបញ្ជា: រីកចម្រើន
- ក្នុងប្រអប់ប្រអប់កំណត់ទ្រង់ទ្រាយនៃវឌ្ឍនភាពដែលត្រូវបង្កើត។
- ជ្រើសរើសពហុបន្ទាត់ (តម្រឹម) ដែលវានឹងបង្កើត។
- ចង្អុលបង្ហាញចំនុចមួយដែលនឹងក្លាយជាចំណុចចាប់ផ្តើមនៃជំនាន់រីកចំរើន។
អ្នកអាចទទួលបានទម្លាប់នេះ នៅទីនេះ
51. ប្រែក្លាយបង្កើតប្រវត្ដិរូបយូរលង់របស់ពូលលីននិងចង្កៀង
 នេះគឺជាទម្រង់នៃទម្រង់ពេញលេញបំផុតដើម្បីបង្កើតទម្រង់ទម្រង់តាមបណ្តោយ។ ដោយការជ្រើសរើសប៉ូលីឡែនពីរ 2D (terrain និង grazing) ទម្រង់នេះបង្កើតទម្រង់នៃទម្រង់ជាមួយនឹងទិន្នន័យទាំងអស់ដែលត្រូវបង្ហាញ។
នេះគឺជាទម្រង់នៃទម្រង់ពេញលេញបំផុតដើម្បីបង្កើតទម្រង់ទម្រង់តាមបណ្តោយ។ ដោយការជ្រើសរើសប៉ូលីឡែនពីរ 2D (terrain និង grazing) ទម្រង់នេះបង្កើតទម្រង់នៃទម្រង់ជាមួយនឹងទិន្នន័យទាំងអស់ដែលត្រូវបង្ហាញ។
ដើម្បីបង្កើតប្រវត្តិរូបនេះឱ្យមានប្រសិទ្ធភាពប៉ូលីឡិចត្រូវបានជ្រើសរើសត្រូវតែមាននៅក្នុង 2D បើមិនដូច្នោះទេកំហុសអាចកើតឡើងនៅក្នុងប្រតិបត្តិការរបស់វា។
ដើម្បីប្រើទម្លាប់នេះអ្នកត្រូវតែធ្វើដូចខាងក្រោម:
- ចម្លងឯកសារ 3 ដែលបានទាញយក នៅក្នុងផ្នែកមួយនៃការគាំទ្រនៃការ AutoCAD របស់អ្នក
- ផ្ទុកឡើងឯកសារ: ទម្រង់ប្រវត្តិរូប ក្នុង AutoCAD (ជាមួយ APPLOAD) ។
- បញ្ចូលឈ្មោះរបស់ពាក្យបញ្ជា: ទម្រង់
- នៅក្នុងប្រអប់ដែលបង្ហាញ ចុចលើ “ទិន្នន័យ"ហើយចុចប៊ូតុង"ដី"ហើយ"ជម្រាល” ដើម្បីជ្រើសរើសទីតាំង និងប៉ូលីលីនថ្នាក់
- ប្រសិនបើអ្នកចង់អ្នកអាចកំណត់ ទិន្នន័យផ្សេងទៀតនៅក្នុងប្រអប់ មុនពេលបង្កើតទម្រង់ (ស្រេចចិត្ត)
- បង្ហាញថា ចំណុចបញ្ចូល កំពូលនៃទម្រង់ដើម្បីបង្កើត
អ្នកអាចទទួលបានទម្លាប់នេះ នៅទីនេះ
52 ។ ប្រុងប្រៀបខ្លួនជានិមិត្តរូបទិដ្ឋភាពដើម្បីបន្ថែមវិធានការនៃ ARCOS
 ទម្លាប់នេះអនុញ្ញាតឱ្យអ្នកបន្ថែមចម្ងាយទាំងអស់គូរ arcs ឬតែការជ្រើសរើសទាំងនោះបានបង្ហាញពីលទ្ធផលនៃការបូកក្នុងបន្ទាត់ពាក្យបញ្ជានេះ។
ទម្លាប់នេះអនុញ្ញាតឱ្យអ្នកបន្ថែមចម្ងាយទាំងអស់គូរ arcs ឬតែការជ្រើសរើសទាំងនោះបានបង្ហាញពីលទ្ធផលនៃការបូកក្នុងបន្ទាត់ពាក្យបញ្ជានេះ។
ទម្លាប់នេះអនុញ្ញាតឱ្យអ្នកបន្ថែមចម្ងាយទាំងអស់គូរ arcs ឬតែការជ្រើសរើសទាំងនោះបានបង្ហាញពីលទ្ធផលនៃការបូកក្នុងបន្ទាត់ពាក្យបញ្ជានេះ។
ដើម្បីប្រើទម្លាប់នេះអ្នកត្រូវតែធ្វើដូចខាងក្រោម:
- ផ្ទុកឯកសារ lisp ក្នុង AutoCAD ។
- បញ្ចូលឈ្មោះរបស់ពាក្យបញ្ជា: sumarque
- ជ្រើសធ្នូនៃគំនូរដែលអ្នកចង់បន្ថែមប្រសិនបើអ្នកចង់ជ្រើសធ្នូទាំងអស់សូមចុចគ្រាប់ចុច បញ្ចូល មុនពេលសំណើនៃការជ្រើសរើស arcs នេះ។
អ្នកអាចទទួលបានទម្លាប់នេះ នៅទីនេះ
អ្នកដទៃ
53 ។ មានចំណាប់អារម្មណ៍ក្នុងការនាំចូលលេខសម្ងាត់ដែលរក្សាទុកក្នុងឯកសារផ្សេងៗ
នេះជាទម្លាប់គួរឱ្យចាប់អារម្មណ៍ដែលបានបង្កើតឡើងដោយ AutoLisp និងវីហ្សួលបេហ៊្សិកសម្រាប់កម្មវិធី (VBA) អនុញ្ញាតឱ្យអ្នកនាំចូល UCSs ដែលបានរក្សាទុកជាមួយឈ្មោះពីឯកសារណាមួយ អនុវិទ្យាល័យដើម្បីគំនូររបស់យើង។
ឧបករណ៍នេះមានអត្ថប្រយោជន៍ខ្លាំងណាស់ ប្រសិនបើអ្នកធ្វើការជាមួយយន្តហោះដែលគ្រប់គ្រង UCS ជាច្រើនយើងជាធម្មតាបង្កើត UCS ក្នុងឯកសារដំបូងហើយយើងត្រូវធ្វើដូចគ្នាចំពោះឯកសារផ្សេងទៀតជាមួយនឹងទម្លាប់នេះ, គ្រាន់តែបង្កើតពួកវាជាលើកដំបូងហើយបន្ទាប់មកយើងអាចនាំវាចូលទៅឯកសារផ្សេងទៀត.
ស្រដៀងគ្នាទៅនឹងឥរិយាបទទម្លាប់ឧបករណ៍ Designcenter នេះលើកលែងតែថាវាមិនមានជម្រើសនៃការនាំចូល UCS ឯកសារផ្សេងទៀត។ នៅក្នុងករណីនៃទម្លាប់នេះ ទោះបីជាវាមិនអនុញ្ញាតអូសនិងទម្លាក់ក៏ដោយលទ្ធផលគឺដូចរំពឹងទុក.
ដើម្បីប្រើទម្លាប់នេះអ្នកត្រូវតែធ្វើដូចខាងក្រោម:
- ផ្ទុកឬបន្ថែមឯកសារ DVB និង LSP ទៅ Appload Startup Suite ។
- បញ្ចូលឈ្មោះរបស់ពាក្យបញ្ជា: IMPUCS
- នៅក្នុងតំបន់នេះ ប្រភពគំនូរចុចប៊ូតុង ជ្រើសប៊ូតុងដើម្បីជ្រើសឯកសារគំនូរពីអ្វីដែលអ្នកចង់នាំចូល UCS ។
- នៅក្នុងតំបន់នេះ រកឃើញ UCSsជ្រើស UCS ដើម្បីនាំចូលហើយចុចប៊ូតុងយល់ព្រម។
អ្នកអាចទទួលបានទម្លាប់នេះ នៅទីនេះ
៥៤. ការរាប់បន្ទាត់ត្រង់ដែលឈានដល់សិទ្ធិអំណាចដែលអាចទុកចិត្តបាននៃប៉ូឡូញ
អ្នកនឹងបានកើតឡើងដែលថាមិនមានបន្ទាត់ច្រើននៅ AutoCAD មួយនិងចង់យកមួយក្នុងចំណោមកំពូលរបស់ខ្លួននិងដើម្បីសម្រេចបាននូវថាអ្នកមានដើម្បីអនុវត្តបទបញ្ជាច្រើនជាងពីរនាក់។
ជាមួយនឹងទម្លាប់នេះ គ្រាន់តែគ្រប់គ្រាន់ដែលអ្នកចង្អុលប្រាប់ថាកំពូលនៃប៉ូឡូញដែលអ្នកចង់យកចេញ និងបញ្ហារៀបចំ។
 សម្រាប់ទម្លាប់ធ្វើការត្រឹមត្រូវ, នៅចំណុចនៃការចង្អុលបង្ហាញចំណុច, នេះត្រូវតែអំពីកំពូលដែលត្រូវបានលុបហើយមិនមែនជាចំណុចជិតសម្រាប់ចំណុចនោះអ្នកត្រូវតែធ្វើឱ្យរបៀបយោងធាតុសកម្មដូចជា Endpoint ឬ Intersection ។
សម្រាប់ទម្លាប់ធ្វើការត្រឹមត្រូវ, នៅចំណុចនៃការចង្អុលបង្ហាញចំណុច, នេះត្រូវតែអំពីកំពូលដែលត្រូវបានលុបហើយមិនមែនជាចំណុចជិតសម្រាប់ចំណុចនោះអ្នកត្រូវតែធ្វើឱ្យរបៀបយោងធាតុសកម្មដូចជា Endpoint ឬ Intersection ។
ដើម្បីប្រើទម្លាប់នេះអ្នកត្រូវតែធ្វើដូចខាងក្រោម:
- ផ្ទុកឯកសារ lisp ក្នុង AutoCAD ។
- បញ្ចូលឈ្មោះរបស់ពាក្យបញ្ជា: evepol
- ជ្រើសពហុបន្ទាត់ដែលអ្នកចង់លុបកំពូល។
- ចង្អុលបង្ហាញចំណុចនៅលើកំពូលនៃពហុកោណដែលអ្នកចង់លុប។
អ្នកអាចទទួលបានទម្លាប់នេះ នៅទីនេះ
55 ។ ប្រែក្លាយជាទូទៅថាការដឹកជញ្ជូនចំណុចកណ្តាលនៃជ័យជំនះនៃវត្ថុបុរាណ 3DFACE
AutoLISP ដែលបានសរសេរនេះ, ទម្លាប់គឺស្រដៀងគ្នាទៅមុនមួយ, ភាពខុសគ្នានោះគឺថាពេលនេះការនាំចេញកូអរដោនេនៃកំពូលនៃវត្ថុដែលបាន 3Dface AutoCAD ដែលជាកូអរដោនេទាំងនេះត្រូវបានរក្សាទុកនៅក្នុងឯកសារ CSV កម្មវិធី Microsoft Excel, អ្នកត្រូវបានណែនាំឱ្យធ្វើ ។
 ការនាំចេញចំណុចកំពូល អាចជួយអ្នកបានច្រើនណាស់ក្នុងករណីដែលអ្នកមានមុខត្រីកោណជាមួយនឹងមុខ 3D ហើយអ្នកចង់បានកូអរដោនេរបស់ពួកគេ ដើម្បីបង្កើតឯកសារចំណុចកូអរដោនេរបស់អ្នកឡើងវិញ.
ការនាំចេញចំណុចកំពូល អាចជួយអ្នកបានច្រើនណាស់ក្នុងករណីដែលអ្នកមានមុខត្រីកោណជាមួយនឹងមុខ 3D ហើយអ្នកចង់បានកូអរដោនេរបស់ពួកគេ ដើម្បីបង្កើតឯកសារចំណុចកូអរដោនេរបស់អ្នកឡើងវិញ.
ការពិចារណាផងដែរ គឺដូចគ្នានឹងទម្រង់ការងារពីមុនដែរនៅក្នុងករណីនៃ 3Dface បានចូលរួមដោយកំពូលដូចគ្នា, ក៏បានប្រសិនបើអ្នកចង់បានគួរពិចារណាឱ្យបាន តម្រៀបកូអរដោនេនិងលុបអ្វីដែលត្រូវបានចម្លង.
កូអរដោនេដែលបាននាំចេញមាន ទ្រង់ទ្រាយ P, N, E, C (ចំណុច, ខាងជើង = Y, បូព៌ា = X, វិមាត្រ = Z) ហើយនៅពេលដែលវាត្រូវបាននាំចេញទៅឯកសារ CSV (បំបែកដោយសញ្ញាក្បៀស) នៅពេលបើកឯកសារតម្លៃនីមួយៗនឹងកាន់កាប់ក្រឡារបស់វាឯករាជ្យនិងតាមលំដាប់។
ដើម្បីប្រើទម្លាប់នេះអ្នកត្រូវតែធ្វើដូចខាងក្រោម:
- ផ្ទុកឯកសារ lisp ក្នុង AutoCAD ។
- បញ្ចូលឈ្មោះរបស់ពាក្យបញ្ជា: E3D
- ជ្រើសវត្ថុ 3D ដែលអ្នកចង់នាំចេញកូអរដោនេនៃកំពូលរបស់អ្នក។
- បង្ហាញពីទីតាំងនិងឈ្មោះរបស់ឯកសារ CSV ដែលកូអរដោនេដែលបាននាំចេញនឹងត្រូវបានបង្កើត។
អ្នកអាចទទួលបានទម្លាប់នេះ នៅទីនេះ
56 ។ មានចំណាប់អារម្មណ៍ក្នុងការថតចម្លងធាតុផ្សំនៃប្លុកខាងក្រៅឬសំអាងលើ
ពេលខ្លះវាចាំបាច់ក្នុងការចម្លងអង្គភាពប៉ុន្តែនៅពេលដែលពួកគេស្ថិតនៅក្នុងប្លុកមួយអ្វីដែលយើងធ្វើធម្មតាគឺដើម្បីទាញយកប្លុកនោះឬប្រហែលជាប្រើកម្មវិធីកែសម្រួលប្លុកដើម្បីគ្រប់គ្រងអង្គភាពនីមួយៗជ្រើសនិងចម្លងពួកវា។ ។

ជាមួយនឹងទម្លាប់នេះអ្នកនឹងមិនចាំបាច់ទាញយកប្លុកណាមួយឬប្រើប្លុកអាដាប់ធ័រដើម្បីចម្លងទេ អង្គភាពណាមួយនៅក្នុងវាគ្រាន់តែផ្ទុកទម្រង់ការនេះហើយជ្រើសធាតុដែលត្រូវចម្លង។
វត្ថុថ្មីដែលបានបង្កើតពីជម្រើស លេចឡើងខាងលើដើមដូច្នេះ ប្រសិនបើចង់បាន អ្នកត្រូវតែជ្រើសពួកវាហើយផ្លាស់ទីពួកវាទៅទីតាំងដែលចង់បាន។
នៅក្នុងទម្លាប់នេះអ្នកអាចជ្រើសជម្រើស វត្ថុថ្មីដែលអាចត្រូវបានបង្កើតក្នុងស្រទាប់មួយទៀតដែលត្រូវបានជ្រើសដោយសារតែលំនាំដើមធាតុថ្មីត្រូវបានបង្កើតក្នុងស្រទាប់បច្ចុប្បន្ន។
ដើម្បីប្រើទម្លាប់នេះអ្នកត្រូវតែធ្វើដូចខាងក្រោម:
- ផ្ទុកឯកសារ lisp ក្នុង AutoCAD ។
- បញ្ចូលឈ្មោះរបស់ពាក្យបញ្ជា: CPL
- ជ្រើសលក្ខណៈពិសេសនៃប្លុកដែលអ្នកចង់ចម្លង។
- ប្រសិនបើអ្នកចង់អ្នកអាចជ្រើសរើសផ្លាស់ប្តូរស្រទាប់ដែលវត្ថុថ្មីត្រូវបានបង្កើត។
អ្នកអាចទទួលបានទម្លាប់នេះ នៅទីនេះ
57. មានចំណាប់អារម្មណ៍ក្នុងការផ្លាស់ប្តូរចលនារបស់ប៉ូលីនីននៅក្នុងជំពូកបន្ទាត់
ទម្លាប់នេះអនុញ្ញាតិឱ្យអ្នកបំលែងបំរែបំរួលដែលរួមបញ្ចូលក្នុងបន្ទាត់ពហុកោណក្នុងចម្រៀកលីនេអ៊ែរប្រវែងនៃចម្រៀកនីមួយៗគឺថាអ្នកបញ្ជាក់ក្នុងជម្រើសពាក្យបញ្ជា។ lisp យកទិន្នន័យពីកំពូលនៃពហុបន្ទាត់ដែលបានជ្រើសរួមទាំងធរណីមាត្រធ្នូនិងបង្កើតពហុបន្ទាត់ថ្មីជាមួយទិន្នន័យថ្មី។
ប្រវែងនៃចម្រៀកថ្មីនីមួយៗនៅក្នុងធ្នូ អាស្រ័យលើតម្លៃដែលបានបញ្ចូលវាត្រូវតែតិចជាងប្រវែងអ័ក្សតូចនៃពហុបន្ទាត់ដែលបានជ្រើស, lissp នឹងបំបែកធ្នូដើមទៅជាផ្នែក "n" រហូតដល់ឈានដល់ប្រវែងដើម។
ជាជម្រើស អ្នកអាចជ្រើសរើសដើម្បីរក្សាពហុកោណដើមដែលនឹងធ្វើឱ្យមានពហុលីនេអ៊ែរនៅលើវា - ឬយកវាចេញ។

ទម្លាប់នេះអាចមានប្រយោជន៍ឧទាហរណ៍ក្នុងករណីដែលអ្នកត្រូវកំណត់ចំណុចតាមខ្សែកោងលើអ័ក្សនៃការតម្រឹមផ្ដេកឬបញ្ឈរ។
ដើម្បីប្រើទម្លាប់នេះអ្នកត្រូវតែធ្វើដូចខាងក្រោម:
- ផ្ទុកឯកសារ lisp ក្នុង AutoCAD ។
- បញ្ចូលឈ្មោះរបស់ពាក្យបញ្ជា: artose
- ជ្រើសពហុលីនេអ៊ែរដែលអ្នកចង់បំលែងចម្រៀកកោងទៅជាចម្រៀកលីនេអ៊ែរ។
- បង្ហាញពីប្រវែងនៃផ្នែកនីមួយៗដែលនឹងបង្កើតជា "ធ្នូ" លីនេអ៊ែរថ្មី។
- ជ្រើសរើសអ្វីដែលត្រូវធ្វើជាមួយបន្ទាត់ពហុកោណដើមដែលបានជ្រើសបើអ្នកជ្រើសលុបអ្នកនឹងមានតែពហុបន្ទាត់ដែលចម្រៀកកោងត្រូវបានប្លែងទៅជាចម្រៀកលីនេអ៊ែរ។
អ្នកអាចទទួលបានទម្លាប់នេះ នៅទីនេះ
58. AUTOLISP តែងតែមានចំនុចសំខាន់ៗដែលមាននៅក្នុងប្រភេទអ័ក្ស
ជាមួយនឹងទម្លាប់នេះអ្នកនឹងអាចបញ្ចូលក្នុងអ័ក្សដែលបានជ្រើស (ពហុបន្ទាត់) ចំណុចមួយចំនួនដែលមានចម្ងាយរៀង ៗ ខ្លួនទិន្នន័យនៃការដាក់បញ្ចូលចំណុចទាំងនេះមកពីការឌីជីថលនៃចម្ងាយឬការអានឯកសារចម្ងាយ (ឯកសារនៃ ឧទាហរណ៍សម្រាប់ការយល់ដឹងកាន់តែប្រសើរ) ។
 ទម្លាប់នេះអាចត្រូវបានប្រើឧទាហរណ៍ ក្នុងករណីអ័ក្សអញ្ចឹងក្នុងករណីខ្លះវាចាំបាច់ក្នុងការកំណត់វឌ្ឍនភាពពិតប្រាកដនៅក្នុងអ័ក្ស (ពហុបន្ទាត់) ឧទាហរណ៍ដូចជាភាពរីកចម្រើនមួយ 23.76អាចធ្វើការដោយខ្លួនឯងបានប៉ុន្តែត្រូវការពេលវេលាច្រើនដោយប្រើទម្រង់នេះគ្រាន់តែជ្រើសរើសអ័ក្សបង្ហាញពីការរីកចម្រើនដំបូងនៃអ័ក្សនោះ (ជាទូទៅមានតម្លៃ 0) បន្ទាប់មកបញ្ចូលចម្ងាយ។
ទម្លាប់នេះអាចត្រូវបានប្រើឧទាហរណ៍ ក្នុងករណីអ័ក្សអញ្ចឹងក្នុងករណីខ្លះវាចាំបាច់ក្នុងការកំណត់វឌ្ឍនភាពពិតប្រាកដនៅក្នុងអ័ក្ស (ពហុបន្ទាត់) ឧទាហរណ៍ដូចជាភាពរីកចម្រើនមួយ 23.76អាចធ្វើការដោយខ្លួនឯងបានប៉ុន្តែត្រូវការពេលវេលាច្រើនដោយប្រើទម្រង់នេះគ្រាន់តែជ្រើសរើសអ័ក្សបង្ហាញពីការរីកចម្រើនដំបូងនៃអ័ក្សនោះ (ជាទូទៅមានតម្លៃ 0) បន្ទាប់មកបញ្ចូលចម្ងាយ។
ប្រសិនបើអ្នកមានចម្ងាយច្រើនដើម្បីបញ្ចូលអ័ក្សជំនួសឱ្យការវាយបញ្ចូល lisp ផ្តល់នូវជម្រើសនៃការជ្រើសរើសឯកសារអត្ថបទមួយនៅក្នុងឯកសារអត្ថបទនេះនឹងជាចម្ងាយហើយ Lisp នឹងអានពួកវាម្ដងមួយៗដោយបញ្ចូលចំណុចមួយលើអ័ក្ស។
lisp នេះ ក៏អនុញ្ញាតឱ្យអ្នកផ្លាស់ប្តូរការចាប់ផ្តើមអ័ក្សផងដែរ ដោយសារការចាប់ផ្តើមត្រូវបានកំណត់ដោយយោងទៅតាមចំណុចចាប់ផ្តើមដែលបង្កើតប៉ូលីលីន ប្រសិនបើ lisp ចាប់ផ្តើមដាក់ចម្ងាយដោយចំណុចបញ្ចប់ដែលមិនមែនជាការចង់បាន សូមប្រើជម្រើស៖ "ប្តូរការចាប់ផ្តើមអ័ក្ស"។
រួមជាមួយទម្លាប់គឺជាឯកសារ CAD ដែលមានអ័ក្សតែមួយ (ពហុបន្ទាត់) ជាឧទាហរណ៍ដើម្បីអនុវត្តទម្លាប់ lisp ។
ដើម្បីប្រើទម្លាប់នេះអ្នកត្រូវតែធ្វើដូចខាងក្រោម:
- ផ្ទុកឯកសារ lisp ក្នុង AutoCAD ។
- បញ្ចូលឈ្មោះរបស់ពាក្យបញ្ជា: PP
- ជ្រើសរបៀបដែលអ្នកចង់បញ្ចូលវឌ្ឍនភាព: ដោយដៃ (1 × 1) ឬដោយការអានឯកសារអត្ថបទ។
- ជ្រើសរើសជញ្ជាំងដែលមានពហុកោណ
- បញ្ចូលចម្ងាយរីកចម្រើនឬចាប់ផ្ដើមពីអ័ក្ស (លំនាំដើមគឺ 0)
- បញ្ចូលវឌ្ឍនភាពឬចម្ងាយដើម្បីរក (ក្នុងករណីម្រាមដៃដោយដៃបើអានឯកសារត្រូវបានជ្រើសរើសមិនចាំបាច់ទេ)
អ្នកអាចទទួលបានទម្លាប់នេះ នៅទីនេះ
59 ។ ប្រុងប្រៀបជានិច្ចនូវទំលាប់ដែលបញ្ចូលប្រតិកម្មទៅក្នុងប្រវត្ដិរូបដោយស្វ័យប្រវត្តិស្របតាមលក្ខណៈពិសេស។
ជាមួយនឹងទម្លាប់នេះដែលធ្វើឡើងជាមួយ AutoLisp និង VisualLisp អ្នកនឹងអាចបញ្ចូលរាល់ "n" ម៉ែត្រកម្ពស់នៃប៉ូលីលីនដែលបានជ្រើសរើស (ដីធម្មជាតិ ឬវាលស្មៅ) នៅក្នុងទម្រង់ទម្រង់របស់អ្នក ការកាត់បន្ថយនឹងត្រូវបានបញ្ចូលដោយយកជាចំណុចយោងដែលបានបញ្ជាក់នៅក្នុង ទម្រង់។
នៅក្នុងពាក្យបញ្ជានេះ អ្នកអាចកំណត់មាត្រដ្ឋានគំនូរខ្នាតនេះមិនសំដៅទៅលើមាត្រដ្ឋានបញ្ឈររបស់ទម្រង់មួយប៉ុន្តែទំហំនៃអត្ថបទនៃវិមាត្រដែលត្រូវបញ្ចូលអត្ថបទវិមាត្រសម្រាប់ខ្នាត 1 មួយ: 500 ធំជាងខ្នាត 1 មួយ: 50 ។
ផងដែរ អ្នកអាចកំណត់មាត្រដ្ឋានបញ្ឈរនៃទម្រង់របស់អ្នកព័តមាននេះគឺមានសារៈសំខាន់ដោយសារតែវាគ្រប់គ្រងតម្លៃវិមាត្រនៅក្នុងដីធម្មជាតិទម្រង់ការកាត់បន្ថយការ 10 ដងទំហំរបស់ខ្លួននៅក្នុងបញ្ឈរមានតម្លៃផងដែរ 10 វិមាត្រដងទំហំពិតរបស់វាដូច្នេះពាក្យបញ្ជាត្រូវ ដើម្បីអនុវត្តប្រតិបត្ដិការដែលត្រូវគ្នាដើម្បីផ្លាស់ប្តូរតម្លៃនៃកូតាទៅឱ្យពិតប្រាកដ។
តម្លៃមួយទៀតដើម្បីបញ្ចូលនិង មួយដែលកំណត់ពាក្យបញ្ជានេះ, គឺចម្ងាយដែលវិមាត្រនឹងត្រូវបានបញ្ចូលតម្លៃលំនាំដើមគឺបាននាំមកនូវទម្លាប់នេះ 10, ដែលមានន័យថាវិមាត្រគ្នា 10 ម៉ែត្រត្រូវបានបញ្ចូលនៅក្នុងការផ្ដេកពីចំណុចសេចក្តីយោងដែលបានផ្តល់ឱ្យ។
បន្ទាប់ពីជ្រើសរើសពហុបន្ទាត់ដែលតំណាងឱ្យទម្រង់របស់អ្នក (TN, Rasante, ល), ពាក្យបញ្ជានឹងរំលឹកឱ្យអ្នកចង្អុលបង្ហាញចំណុចយោងមួយក្នុងទម្រង់ទម្រង់របស់អ្នកអ្នកត្រូវបង្ហាញចំណុចនេះក្នុង រីកចម្រើនទាំងមូលឧទាហរណ៍ប្រសិនបើទម្រង់គឺដើម្បី 0 000 + 100 000 នោះគួរតែបង្ហាញពីចំណុចនៅក្នុងការរីកចម្រើនឬ 0 10 ឬ 20 ល (យោងទៅតាមគ្នាដូចដែលបានបង្ហាញពីចម្ងាយបញ្ចូលវិមាត្រ) នេះ។
សូមចាំថា សម្រាប់កម្មវិធីដើម្បីទទួលបានវិមាត្រដែលត្រូវគ្នា, ទម្រង់ត្រូវតែមានទីតាំងត្រឹមត្រូវឧទាហរណ៍វិមាត្រគឺត្រឹមត្រូវសម្រាប់ទម្រង់។
គំនូសតាងនេះនឹងជួយអ្នកឱ្យយល់កាន់តែច្បាស់ពីជម្រើសនៃទម្លាប់នេះ:
ដើម្បីប្រើទម្លាប់នេះអ្នកត្រូវតែធ្វើដូចខាងក្រោម: (តម្លៃលំនាំដើមគឺត្រូវអនុវត្តតាមឧទាហរណ៍ជាមួយឯកសារ CAD ភ្ជាប់)
- ផ្ទុកឯកសារ lisp ក្នុង AutoCAD ។
- បញ្ចូលឈ្មោះរបស់ពាក្យបញ្ជា: ICP ។
- បញ្ចូលមាត្រដ្ឋានគំនូរសម្រាប់ទំហំវិមាត្រ: 850 (អ្នកអាចផ្លាស់ប្តូររហូតដល់ទំហំសមរម្យ)
- បញ្ចូលមាត្រដ្ឋានបញ្ឈរនៃទម្រង់: 1 (មាត្រដ្ឋានបញ្ឈរដូចគ្នានឹងផ្ដេក)
- បញ្ចូលចំងាយរវាងភាពរីកចម្រើន: 10
- បញ្ចូលលេខទសភាគតាមលំនាំដើម: 3
- ជ្រើសទម្រង់ដែលអ្នកនឹងកំណត់ (TN, Rasante ល)
- បង្ហាញវិធី waypoint នៅក្នុងទម្រង់នៃទម្រង់របស់អ្នក (មើលក្រាហ្វ)
អ្នកអាចទទួលបានទម្លាប់នេះ នៅទីនេះ
60 ។ បញ្ចប់ចំណេះដឹងដែលអនុញ្ញាតឱ្យមានវឌ្ឍនភាពឬរយៈពេលក្នុងចំណុចដែលចង្អុលបង្ហាញ
ទម្រង់នេះបានអភិវឌ្ឍនៅ Autolisp និង Visual Lisp ដែលអនុញ្ញាតឱ្យអ្នកទទួលបានប្រវែងឬវឌ្ឍនភាពនៃបន្ទាត់ពហុរាងឬអ័ក្សហើយបញ្ចូលវាក្នុងគំនូរតាមចំណុចនៃការបញ្ចូល។
ដើម្បីធ្វើដូចនេះអ្នកត្រូវតែជ្រើសបន្ទាត់ច្រើននិងបានបង្ហាញថាការរីកចម្រើននេះគឺជាការចាប់ផ្តើមអ្នកគួរបញ្ជាក់ថាពាក្យបញ្ជានេះបានទទួលបានចំណុចចាប់ផ្តើមរបស់បន្ទាត់ច្រើនត្រឹមត្រូវ (ចាប់ផ្តើមជាអ័ក្ស) ប៉ុន្តែដូច្នេះអ្នកអាចផ្លាស់ប្តូរការចាប់ផ្តើមនៃការនៅក្បែរនោះជាមួយនឹងជម្រើស បង្ហាញពាក្យបញ្ជានេះ។
អ្នកអាចកែប្រែប៉ារ៉ាម៉ែត្រលំនាំដើមខ្លះពីប្រភពកូដដូចជាកម្ពស់នៃអត្ថបទដែលត្រូវបញ្ចូល។
ចំណាំថាប្រព័ន្ធកូអរដោនេរបស់អ្នកត្រូវតែជាវិជ្ជមានបើមិនដូច្នោះទេកំហុសនឹងត្រូវបានបង្កើតដោយបង្ហាញចំណុចឬវឌ្ឍនភាពដែលត្រូវបានទទួល។
ដើម្បីប្រើទម្លាប់នេះអ្នកត្រូវតែធ្វើដូចខាងក្រោម:
- ផ្ទុកឯកសារ lisp ក្នុង AutoCAD ។
- បញ្ចូលឈ្មោះរបស់ពាក្យបញ្ជា: OPR
- ជ្រើសរើសប៉ូលីបន្ទាត់អ័ក្ស ឬបញ្ចូលអក្សរ “C", ដើម្បីផ្លាស់ប្តូរការចាប់ផ្តើមនៃអ័ក្ស
- បញ្ចូលតម្លៃចាប់ផ្តើម (ឬដំបូង) នៃចំណុចចាប់ផ្ដើមរបស់បន្ទាត់ពោតលំនាំដើម: 0.00
- បង្ហាញចំណុចនៅក្នុងបន្ទាត់ដែលអ្នកចង់បានប្រវែងឬវឌ្ឍនភាព
អ្នកអាចទទួលបានទម្លាប់នេះ នៅទីនេះ
61 ។ LISP ជាទូទៅដែលធ្វើឱ្យប្រតិបត្តិការផ្សេងគ្នាជាមួយអត្ថបទដែលបានជ្រើស (លេខទូរស័ព្ទ)
វាជាទម្លាប់តូច ប៉ុន្តែមានប្រយោជន៍ខ្លាំងណាស់ ដែលអនុញ្ញាតឱ្យអ្នកទទួលបានព័ត៌មានអំពីប្រតិបត្តិការជាមួយអត្ថបទដែលបានជ្រើសរើស ជាក់ស្តែងអត្ថបទទាំងនេះត្រូវតែមានតម្លៃជាលេខ ដូច្នេះការគណនាអាចត្រូវបានអនុវត្តឧទាហរណ៍៖ “2.22”, “3.39” ( ដោយគ្មានសម្រង់) ។ល។
ប្រសិនបើក្នុងចំណោមអត្ថបទលេខទាំងអស់ពាក្យបញ្ជា រកអត្ថបទដែលមិនមែនជាលេខ ឧទាហរណ៍ពាក្យ "ចំនុច" នឹងយកអត្ថបទនេះជា តម្លៃ 0.00ដូច្នេះលទ្ធផល នឹងផ្លាស់ប្តូរ.
ពត៌មានដែលបានផ្តល់ដោយពាក្យបញ្ជានេះគឺ:
- រាប់ (ចំនួនសរុបនៃធាតុដែលបានជ្រើសរើស)
- លេខអតិបរមា (តម្លៃអតិបរមានៃអត្ថបទដែលបានជ្រើសរើសទាំងអស់)
- លេខតិចបំផុត (តម្លៃអប្បបរមានៃអត្ថបទដែលបានជ្រើសរើសទាំងអស់)
- មធ្យម (ជាមធ្យមនៃអត្ថបទដែលបានជ្រើសរើសទាំងអស់)
- ផលបូក (ការបូកបញ្ចូលអត្ថបទជាលេខដែលបានជ្រើសរើស)
ដើម្បីទទួលបានលទ្ធផលតែម្នាក់ឯង វានឹងគ្រប់គ្រាន់ដើម្បីជ្រើសរើសម្តងមួយៗឬតាមបង្អួច (បង្អួច) អត្ថបទដែលព័ត៌មានដែលចង់បាន។
ដើម្បីប្រើទម្លាប់នេះអ្នកត្រូវតែធ្វើដូចខាងក្រោម:
- ផ្ទុកឯកសារ lisp ក្នុង AutoCAD ។
- បញ្ចូលឈ្មោះរបស់ពាក្យបញ្ជា: IV
- ជ្រើសអត្ថបទលេខទាំងអស់ដែលអ្នកចង់បានព័ត៌មាន
អ្នកអាចទទួលបានទម្លាប់នេះ នៅទីនេះ
62 ។ ប្រុងប្រយ័ត្នជានិច្ចដែលដើរលេងនិងបោះពុម្ភរាល់ចំនុចទាំងអស់ជាមួយការកំណត់បច្ចុប្បន្នរបស់វា
ពាក្យបញ្ជាតាមរយៈប្លង់នីមួយៗហើយបើវាផ្ទៀងផ្ទាត់ថាវាជាទំហំគំរូវាត្រូវបានមិនអើពើដោយបន្តជាមួយធាតុផ្សេងទៀតដូច្នេះប្រសិនបើអ្នកចង់ឱ្យគំរូគំរូត្រូវបានបោះពុម្ពអ្នកគ្រាន់តែកែប្រែពាក្យបញ្ជាទៅ ដែលត្រូវបានយកទៅក្នុងគណនីនិងបោះពុម្ពផងដែរ។
អ្នកអាចទាញយកអត្ថប្រយោជន៍ពីមុខងារនៃពាក្យបញ្ជានេះ ដើម្បីឧទាហរណ៍ បញ្ចូលក្បាលសំបុត្រ លុប ឬបន្ថែមអត្ថបទក្នុងប្លង់នីមួយៗ។ល។ ពាក្យបញ្ជាមិនបោះពុម្ពការងារនៅក្នុង “ផ្ទៃខាងក្រោយ“ លុះត្រាតែបានបញ្ជាក់នៅក្នុងប្រអប់ ជម្រើស នៅក្នុងផ្ទាំង "គ្រោងនិងបោះពុម្ព"។
ប្រសិនបើអ្នកមានឯកសារច្រើនដើម្បីបោះពុម្ពហើយនីមួយៗមានប្លង់ច្រើនអ្នកអាចបង្កើនមុខងាររបស់ពាក្យបញ្ជានេះដោយ:
បង្កើតឯកសារដែលហៅថា Acad.lsp (ប្រសិនបើអ្នកមិនទាន់មានវាទេ) ក្នុងឯកសារនោះសូមបន្ថែមកូដបន្ទាត់ដូចខាងក្រោមនៅគ្រប់ទីកន្លែង:
(defun s :: startup ()
(ផ្ទុក “Loop through and print all layouts.LSP”) ;នេះគឺជាឈ្មោះឯកសារដែលបានភ្ជាប់។
)
ផ្លូវមិនត្រូវបានបង្ហាញពីព្រោះវាត្រូវបានយល់រួចហើយថាផ្លូវនៃឯកសារ lsp ដែលបានបញ្ជាក់ត្រូវបានបន្ថែមទៅថតការគាំទ្រដោយស្វ័យប្រវត្តិ (បានបង្ហាញនៅក្នុងប្រអប់ជម្រើស) បើមិនទេអ្នកអាចជំនួសបន្ទាត់នៃកូដដោយប្រើ (ផ្លូវពេញលេញនៃឯកសារ lsp ត្រូវបានបង្ហាញ):
(defun s :: startup ()
(ផ្ទុក “C:\\CONSTRUCGEEK\\TUSLISP\\ រង្វិលជុំ និងបោះពុម្ពប្លង់ទាំងអស់។LSP”)
)
ដើម្បីប្រើទម្លាប់នេះជាធម្មតា (ដោយគ្មានការកែប្រែ) អ្នកត្រូវតែធ្វើដូចខាងក្រោម:
- ផ្ទុកឯកសារ lisp ក្នុង AutoCAD ។
- បញ្ចូលឈ្មោះរបស់ពាក្យបញ្ជា: LPLOT
- អ្នកត្រូវតែរង់ចាំរហូតដល់ការងារបោះពុម្ពត្រូវបានបញ្ចប់។
អ្នកអាចទទួលបានទម្លាប់នេះ នៅទីនេះ
63. ទិដ្ឋភាពជាទៀងទាត់បញ្ចោញទិន្ន័យទៅស្តាំរឺបន្សល់តាមចំនួននៃតួអក្សរដែលចង្អុលបង្ហាញ
ទម្លាប់នេះអាចឱ្យអ្នកកាត់តម្រៀបអត្ថបទដែលអ្នកបានជ្រើសកាត់វានៅខាងស្ដាំខាងឆ្វេងឬភាគីទាំងពីរដែលអាស្រ័យលើអ្វីដែលពាក្យបញ្ជាត្រូវបានប្រាប់។
ឧទាហរណ៍ប្រសិនបើអ្នកមានអត្ថបទដំបូង "១៧ + ១" ហើយអ្នកប្រាប់ពាក្យបញ្ជាកាត់តួអក្សរ 2 នៅខាងឆ្វេងពាក្យបញ្ជានឹងជំនួសវាដោយ "580.00".
ប្រសិនបើអ្នកប្រាប់ពាក្យបញ្ជាដើម្បីកាត់តួអក្សរ 3 នៅខាងស្តាំពាក្យបញ្ជានឹងជំនួសអត្ថបទដើមជាមួយ "១៧ + ១".
ចុងបញ្ចប់ប្រសិនបើអ្នកប្រាប់ពាក្យបញ្ជាដើម្បីកាត់តាមភាគីទាំងពីរតួអក្សរ 2 ទៅឆ្វេងនិង 3 ទៅស្តាំអត្ថបទដំបូងនឹងត្រូវបានជំនួសដោយ "580".

ដូចដែលអ្នកអាចមើលឃើញគ្រាន់តែបង្ហាញចំនួនតួអក្សរដែលត្រូវកាត់និងជ្រើសរើសអត្ថបទហើយវានឹងត្រូវបានកាត់ដូចដែលបានបង្ហាញ។
ដើម្បីប្រើទម្លាប់នេះអ្នកត្រូវតែធ្វើដូចខាងក្រោម:
- ផ្ទុកឯកសារ lisp ក្នុង AutoCAD ។
- បញ្ចូលឈ្មោះរបស់ពាក្យបញ្ជា: RET
- បង្ហាញពីផ្នែកណាមួយនៃអត្ថបទដែលនឹងត្រូវបានតុបតែង [ឆ្វេង / ស្ដាំ / ទាំងពីរ]
- បញ្ចូលចំនួនតួអក្សរដែលត្រូវកាត់នៅផ្នែកដែលបានបញ្ជាក់។
- ជ្រើសអត្ថបទទាំងអស់ដែលអ្នកចង់កាត់
- ចុចគ្រាប់ចុចបញ្ចូល (Enter) ឬចុចកណ្ដុរស្ដាំដើម្បីអនុវត្តការជំនួស
អ្នកអាចទទួលបានទម្លាប់នេះ នៅទីនេះ









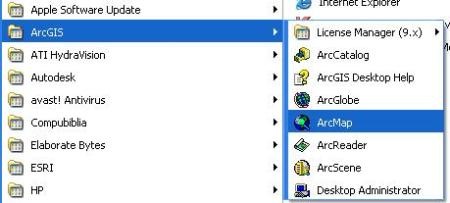


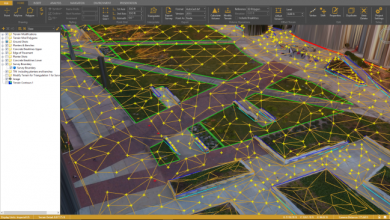

សួស្តីវិស្វករ។ តើអ្នកអាចជួយខ្ញុំបានទេ ? របៀបវាយក្រឡាចត្រង្គក្នុង Civil 3D 2024 សូម
سلام
Lisp درج شده, در راستای Z منتقل کند؟
به عبارت دیگر یعنی رقوم را واقعی کند ؟
វានឹងមានទម្លាប់ដែលផ្ទុកចំណុចពពកក្នុងទម្រង់ PENCD បំបែកដោយដកឃ្លា ឬសញ្ញាក្បៀសក្នុង Autocad 2015
ឬខ្ពស់ជាងនេះ។ សូមអរគុណ
សម្រាប់វណ្ណៈអតិសុខុមប្រាណដែលមានការពិបាក។ ខ្ញុំនឹងទៅដល់តំបន់មួយក្នុងអ៊ីរ៉ាហ៊ូអ៊ីអ៊ីអេតាអេមអេសអេសអេសអេសអេមអេសអេលអេលអេលអេលអេលអេលអេលខ្ញុំនឹងមិនជួបអ្នកទេ។ ឌីអេសអូអេសអេសស៊ីអេសអេសអេសអេសភីអេសអិលចុចទទួលយកតាមអ៊ីនធឺរណែតឬអាចអនុវត្តបាន។
ចំពោះករណីយកិច្ចនិងឹភាពខុសគ្នា។ ខ្ញុំនឹងត្រូវបានចូលទៅកាន់តំបន់មួយនៅក្នុងអ៊ីអ៊ែរហូលអ៊ីអេអេធីអេមអេសអេសអេសអេសអេសអេមអេសអេលអេលអេលអេលអេលអេលខ្ញុំនឹងមិនជួបអ្នកទេ។ ឌីអេសអូអេសអេសស៊ីអេសអេសអេសអេសអេសអេសអេសចុចអេឡិចត្រូនិចជាប់នឹងឯកសារពន្ធតាមពន្ធអេឡិចត្រូនិច។ ខ្ញុំសង្ឃឹមថានឹងបាន AJUDADO
សួស្តីខ្ញុំចង់ដឹងថាតើអ្នកមានវគ្គសិក្សារឺវគ្គបណ្តុះបណ្តាលណាមួយដើម្បីរៀនធ្វើកម្មវិធីនៅអូតូកាដ។ ហើយក៏បង្កើតកម្មវិធីមួយដែលជួយខ្ញុំក្នុងការរាប់និងកំណត់សំណុំនៃខ្សែបន្ទាត់។
វាដំណើរការសម្រាប់កំណែ 2017 ឬតិចជាងនេះ។ មិនមែនសម្រាប់ឆ្នាំ 2018 ឬ 2019 ទេ។
boa nois .. gostaria នៃការដឹងទៅ lisp 37 ។ ធាតុបម្លែង 3DFace em solids ACIS ធ្វើការនៅគ្រប់ទិន្នន័យទាំងអស់ធ្វើដោយស្វ័យប្រវត្តិ?
សូមអរគុណ yothank yo
ខ្ញុំមិនបានដោនឡូតរបស់អ្នក
សូមមេត្តាផ្ញើមកខ្ញុំ lisp
តើទម្លាប់នេះនៅឯណា?
ជំរាបសួរខ្ញុំចង់ដឹងពីរបៀបដែលខ្ញុំអាចទទួលបានបបូរមាត់ទាំងនោះដើម្បីទាញយកកូអរដោនេនៃពហុលីនេអ៊ែរនិងមួយដើម្បីទទួលបានក្រណាត់ចង្កៀងប៉ាឡេលីន
អរគុណ
ហ៊ែល
ខ្ញុំធ្វើការជាអ្នកផាត់មុខភីអេស & ឌីហើយខ្ញុំចង់ដឹងពីរបៀបដែលខ្ញុំអាចបង្កើតប្លុកវៃឆ្លាតដែលខ្ញុំមាននៅក្នុងផែនការអេកូដាដនាំចេញទៅ Excel ។
នៅក្នុងផែនការនេះគឺ:
វ៉ាន់
លេខបន្ទាត់
ឧបករណ៍
ឧបករណ៍
ខ្ញុំចង់ស្រង់ព័ត៌មាននោះហើយបង្ហាញវានៅក្នុង Excel ។ ប្រសិនបើមាននរណាម្នាក់ជួយខ្ញុំសូម
Hallo Zusammen,
ich ដូច eine ការនិយាយលុលឭគឺermöglicht einer auf ស្លាប់ Polylinie beliebiger Stelle X-eine មួយ Stationierung (ផងដែរបានស្លាប់ឡង់ dieser der Stelle មួយ Polylinie) anzuzeigen ។
LG
ប្រាកដ។ យើងនឹងផ្ញើអ៊ីមែលទៅអ្នកអំពីមុខងារនោះដែលអ្នកកំពុងស្វែងរកនៅក្នុងបញ្ជី។
ខ្ញុំកំពុងស្វែងរក lissp ដើម្បីធ្វើជម្រាល ពោលគឺជាមួយនឹងរង្វង់នៃកាំជាក់លាក់មួយ អ្នកត្រូវកាត់ខ្សែវណ្ឌវង្កនៅជិតនោះ ហើយបង្កើត polyline ពីប្រភពដើម ហើយបន្តបន្ទាប់ទៀតនៅពេលអ្នកទៅកន្លែងផ្សេងទៀត វាគឺសម្រាប់ ការរចនាផ្លូវមួយហើយវាចម្លងរង្វង់យឺតៗហើយគូសបន្ទាត់ប៉ូលីដោយអរគុណ
មិនដូចនោះទេ។ ប៉ុន្តែខ្ញុំបានផ្ញើអ៊ីម៉ែលទៅកាន់ពងក្រពើដើម្បីប្រាប់អ្នកថាតើគាត់អាចធ្វើវាបានដែរឬទេ
ពួកគេមានទម្លាប់ខ្លះដើម្បីកំណត់គុណលក្ខណៈធាតុមូលដ្ឋានមិនមែនប្លុកទេហើយទាំងនេះអាចត្រូវបានបង្ហាញនៅក្នុងប្រអប់មួយលើអេក្រង់។
ជំរាបសួរ។
តើខ្ញុំអាចទាញយកបញ្ជី "នាំចេញចំណុចសំរបសំរួលទៅជាឯកសារ CSV" យ៉ាងដូចម្តេច?
អរគុណ
យប់ល្អ
ខ្ញុំចង់ជួយអ្នកខ្ញុំមានបញ្ហា AUTOCAD ខ្ញុំមិនទាញយកចំណាប់អារម្មណ៍ដើម្បីទាញយករូបភាពព័ត៌មានបច្ចេកទេស (COORDINATES, SIDES, Angels)
សួស្តីអ្នកទាំងអស់គ្នា តើខ្ញុំរកកន្លែងណាទៀត?
សួស្តីដល់ទាំងអស់
គឺល្អណាស់បញ្ជី
ការរួមចំណែកល្អណាស់
A
ok
holaaaaaaaaaaaaaaaaaaaaaa
សូមសរសើរ, ដែលជាឈ្មោះដែលមានឈ្មោះថា AREASX, se è possibile ។
ច្រមុះមុន
ជំរាបសួរខ្ញុំចង់ចូលប្រើទម្លាប់នេះដើម្បីដាក់វឌ្ឍនភាពទៅជាការតម្រឹម។
សូមអរគុណ
ខ្ញុំចង់បញ្ជូនពួកគេទម្លាប់ការនិយាយលុលឭដែលមិនធ្វើការនៅក្នុងកំណែថ្មីនិងកំណែចាស់បើវាធ្វើការ, ខ្ញុំសង្ឃឹមថាពួកគេអាចកែប្រែនិង / ឬការកែលម្អវាឱ្យខ្ញុំផ្ដល់យោបល់ថាម៉ែឆ្លើយពួកគេឬអ្នកនៅពេលដែលខ្ញុំផ្ញើទម្លាប់ការនិយាយលុលឭនោះទេ។
ល្អខ្លាំងណាស់នៅទាំងអស់, ខ្ញុំត្រូវការ arcos_de_una_polilinea_en_segmentos_lineales.fas ទម្លាប់នាំចេញ AutoCAD ហៅកាត់ថា MIDA GEN 2015 គ្មានបញ្ហា arcs នេះបានបង្កើតនៅក្នុង Autocad ហើយខ្ញុំបានបំបែកពួកគេចូលទៅក្នុងផ្នែកចុះ។ សូមអរគុណ។ ខ្ញុំមកពីប្រទេសគុយបា
Sou português e gostava, se possível, de ter a rotina “ទម្លាប់ដែលជំនួសខ្លឹមសារនៃអត្ថបទដោយកូតានៃចំណុចដែលបានចង្អុលបង្ហាញ”។
អរគុណ
មានការហៅមួយ
; ទម្លាប់ដែលនាំចេញសម្របសម្រួលចំណុចទៅជាឯកសារ CSV ។ កំណែ 1.0 ។
; ទ្រង់ទ្រាយនៃឯកសារពិន្ទុដែលបង្កើត: P, N, E, C (ចំណុច, ខាងជើង = Y, បូព៌ា = X, វិមាត្រ = Z)
មើលវានៅក្នុងទំព័ររបស់ Mario Torrez
http://www.mariotorres.pe/recursos/rutina-lisp-para-exportar-puntos-de-coordenadas-a-un-archivo-csv
សូមអ្នកអាចប្រាប់ខ្ញុំពីកន្លែងដែលខ្ញុំអាចទាញយកទម្លាប់ lisp របស់អ្នក "នាំចេញចំណុចសំរបសំរួលទៅឯកសារ CSV" ព្រោះខ្ញុំមានសណ្ឋានដីនៃតំបន់មួយ ហើយខ្ញុំត្រូវការនាំចេញវាទៅ csv ឬ txt ចំណុចត្រូវបានបញ្ចូលជាអត្ថបទ (មាតិកាគឺជាការកើនឡើង ) ហើយនៅក្នុងកូអរដោណេ Z ចេញមកសូន្យ យល់ទេ?
សូមអ្នកជួយខ្ញុំ
ខ្ញុំចង់បាន lissp ជាមួយនឹងមុខងារ "យកវត្ថុខាងក្នុង ឬខាងក្រៅចេញពីប៉ូលីលីនដែលបានជ្រើសរើស" ពីព្រោះនៅក្នុងអត្ថបទខ្ញុំមិនអាចស្វែងរកតំណទាញយកបានទេ។
ការយកចិត្តទុកដាក់ពីទីកន្លែងផ្សេងៗ។
សួស្តី, ខ្ញុំចង់ដឹងថាតើមានទម្លាប់មួយដើម្បីទទួលបានចំនួនវត្ថុហើយដាក់វានៅក្នុងអត្ថបទ
សូមគោរពខ្ញុំព្យាយាមទម្លាក់ទម្លាប់មួយចំនួនហើយការព្រមាននេះចេញមកក្រៅ:
រកមិនឃើញ
URL ដែលបានស្នើរសុំ / វេទិកា / ទម្លាប់-ការនិយាយលុលឭទៅ add-ដកអូឡូសដែលជាតម្លៃដែលបានជ្រើសត្រូវបានគេអត្ថបទដែលមិនបានរកឃើញនៅលើម៉ាស៊ីនបម្រើនេះ។
លើសពីនេះទៀតកំហុសដែលរកមិនឃើញ 404 រកមិនឃើញត្រូវបានជួបប្រទះខណៈពេលប៉ុនប៉ងប្រើ ErrorDocument ដើម្បីគ្រប់គ្រងសំណើ។
តើខ្ញុំមានអ្វីខុស?, 1000 សូមអរគុណស្ដេច
ជំរាបសួរ បើមានអ្នកណាស្គាល់ lissp ណាដែលអនុញ្ញាតឱ្យគូរពហុកោណ ដឹងពីប្រវែង និងមុំ បើមានអ្នកណាដឹង ទម្លាប់ topo12 បើគេអាចផ្ញើអ៊ីមែលមកខ្ញុំ juanpaulo_100@htomail.com, អរគុណច្រើនមិត្ត
Grax ទិន្នន័យល្អ…។ : ទំ
ថ្ងៃដ៏ល្អ, ខ្ញុំចង់ដឹងថាជាទម្លាប់សម្រាប់ autocad 2014 ប្រសិនបើពួកគេមានវាដើម្បីបង្កើតតារាងដើម្បី parir នៃកូអរដោនេនិងការរចនានៃផ្លូវហាយវេ
អរគុណ
ទាក់ទង
មានប្រយោជន៍ខ្លាំងណាស់សម្រាប់ការអភិវឌ្ឍគម្រោងវិស្វកម្ម
សួស្តី
សូមទោសដែលខ្ញុំជួយជាមួយនឹងការនិយាយលុលឭ peuden មួយដើម្បីកាត់បន្ថយបន្ទាត់ច្រើនជាមួយនឹងគីឡូម៉ែត្ររបស់ខ្លួនខ្ញុំមានន័យថាប្រសិនបើខ្ញុំមានបន្ទាត់ច្រើនដែលមានប្រភព DM នៃនិងបញ្ចប់ Incio 100 DM 1000 មួយដើម្បីសម្គាល់ចំណុចណាមួយនៅក្នុងបន្ទាត់ច្រើនហើយខ្ញុំបោះឱ្យខ្ញុំ DM របស់អ្នកនិង ចាកចេញពីចែង។
ឥឡូវនេះ dm នៃការចាប់ផ្តើមនិងចុងនឹងតែងតែមានភាពខុសគ្នាសម្រាប់គម្រោងនីមួយ
ប្រសិនបើអ្នកមិនអាចជួយខ្ញុំបានខ្ញុំនឹងពេញចិត្តចំពោះវាព្រោះខ្ញុំធ្វើការជាមួយវាជាញឹកញាប់ហើយវានឹងមានអត្ថប្រយោជន៍ណាស់នៅក្នុងគម្រោងផ្លូវ។
ទាក់ទង
ជម្រាបសួរនរណាម្នាក់អាចជួយខ្ញុំជាមួយនឹងការនិយាយលុលឭមួយដើម្បីភ្ជាប់ការស្ទង់មតិមួយបានធ្វើរួចជាមួយ arbitrias សំរបសំរួលពីពីរពិន្ទុបន្ទាប់មកកូអរដោនេដើមភាគខាងជើងនិងភាគខាងកើតត្រូវបានដាក់ទុកនិងការកាត់បន្ថយការ arbitarias ដូចគ្នាពួកគេនូវចំណុចចាប់ផ្តើមនៃការពីរដូច្នេះខ្ញុំបានធ្វើ ជាមួយ Aling ប៉ុន្តែទំហំនេះត្រូវបានផ្លាស់ប្តូរ
សួស្តីអ្នកអាចមើលឃើញនៅលើទំព័រនេះ:
http://acad.fleming-group.com/index.html
វាពន្យល់ពីរបៀបដើម្បីចូលប្រើពីមូលដ្ឋានទិន្នន័យរបស់អ្នកនិងធ្វើអ្វីនៅក្នុងវាវានាំមកនូវសំណុំនៃទម្រង់ការងារ lsp និង pdf ដែលពន្យល់ពីរបៀបប្រើពួកវា។
ស្វាគមន៍, ឡូឡា។
ថ្ងៃដ៏ល្អខ្ញុំចង់ដឹងថាតើនរណាម្នាក់ស្គាល់ទម្លាប់តូចៗឬមានគំរូសាមញ្ញខ្លះៗនៃទម្លាប់តូចមួយចំនួនដើម្បីបង្កើតមូលដ្ឋានទិន្នន័យ dbf និងបន្ថែមទិន្នន័យទៅវាឬលុបពី autolisp ។
ខ្ញុំសង្ឃឹមថាពួកគេជួយខ្ញុំ។
អរគុណ
ជំរាបសួរមិត្តភក្តិខ្ញុំចង់ដឹងថាតើមាននរណាម្នាក់ដឹងអំពីទម្លាប់មួយដើម្បីវាស់មុំ (ខ្ញុំសង្ឃឹមថាខាងក្រៅ) នៃពហុកោណនិងចម្ងាយរបស់វាហើយប្រសិនបើវាមិនត្រូវសួរច្រើនពេកឱ្យនាំចេញទៅ Excel ។
តើអ្នកសរសេរទម្រង់ .ls1 យ៉ាងដូចម្តេចដែលរត់នៅពេលគំនូរ .dwg ត្រូវបានផ្ទុកហើយនៅពេលវាត្រូវបានថតទុក?
អរគុណ
ខ្ញុំត្រូវការជំនួយដើម្បីមើលថាតើនរណាម្នាក់ដែលស្គាល់ lisp នឹងជួយសង្រ្គោះខ្ញុំ។
ខ្ញុំចង់នាំចេញពីផ្នែកស៊ីវិល 3d គ្រប់ផ្នែកឆ្លងកាត់ដែលបានបង្កើតទៅឯកសារអត្ថបទខ្ញុំគ្រាន់តែត្រូវការបង្ហាញពីចម្ងាយចម្ងាយទៅអ័ក្សនិងកម្រិតដែលត្រូវគ្នា។
អ្វីមួយដូចនេះ
គីឡូម៉ែត្រ, កែងទៅអ័ក្សវិមាត្រ
មានតែការនោះទេ។ នរណាម្នាក់អាចជួយខ្ញុំបានទេ? ខ្ញុំមិនដឹងអ្វីអំពីការសរសេរកម្មវិធីដូច្នេះខ្ញុំសុំជំនួយ។
តោះយើងមើលតើខ្ញុំយល់ទេ។
អ្នកនិយាយថាជាមួយ lisp អ្នកនាំចេញកូអរដោនេទៅជា Excel
តើអ្នកបានដាក់គាត់នៅឆ្ងាយឬ? ខ្ញុំមិនយល់ថាខ្ញុំគិតថាវាគឺស្ថិតនៅក្នុង AutoCAD ក្នុងនាមជាវិមាត្រឬមុខងារនៅក្នុង lisp បានដែរឬទេ?
ប៉ុន្តែប្រសិនបើអ្នកមានកូអរដោណេក្នុង Excel រួចហើយហេតុអ្វីបានជាមិនបង្កើតជួរឈរបន្ទាប់ជាមួយរូបមន្ត pythagoras រវាងចំណុចនិងបន្ទាប់?
ឫសការ៉េនៃ ((កូអរដោនេ y2 - កូអរដោនេ y2) ការេ + (កូអរដោនេ x2 - កូអរដោនេ x1) ការេ)
អរុណសួស្តីសួស្តី, ខ្ញុំចង់ជួយខ្ញុំការនិយាយលុលឭមួយ។ ពន្យល់បាន, ខ្ញុំមានផែនការមួយនៃគំរូរៀងរាល់ចំណុចរដុបជាមួយនឹងការនិយាយលុលឭ EXPORTA ដែលមានកូអរដោនេទៅនឹងកម្មវិធី Excel, ប៉ុន្តែឥឡូវនេះរវាងចំណុចគ្នានិងចំណុចអ្នកនិងដាក់ចម្ងាយ, ឥឡូវនេះខ្ញុំចង់ចំណាយវិធានការដែលរវាង YPUNTO ពិន្ទុល្អសម្រាប់ការមិនត្រូវបានវាយនៅក្នុងការ 400PUNTOS ចម្ងាយនិងមានវិធីណា? សូមធ្វើការងារជាច្រើនតែខ្ញុំនិង AVANZO ដូច្នេះដោយមានល្បឿនលឿនបំផុត។
សូមអរគុណជាមុន
ដើម្បីដំណើរការទម្រង់ Lisp, GeoCivil ផ្ដល់នូវឯកសារបង្រៀនដែលត្រឹមត្រូវ។
http://geofumadas.com/5-minutos-de-confianza-para-geocivil/
ជំរាបសួរ ខ្ញុំចង់ដឹងថា តើមានទម្លាប់ណាដែលបំប្លែងគំនូរ autocad ទៅជាប្រព័ន្ធយោងផ្សេងទៀត ឧទាហរណ៍ពី wgs84 ទៅ psad56
http://www.hispacad.com/foro/viewtopic.php?p=165851#165851
ទម្រង់បែបបទឯកសារភ្ជាប់សម្រាប់ការគូររូបទម្រង់វែងឆ្ងាំនិងនាំចូលនាំចូលនិងនាំចេញពិន្ទុតាមរយៈ Excel, ឧបករណ៍ជាច្រើន, បណ្ណាល័យប្លុក។
នៅក្នុងថតដោយដៃមានជំនួយសម្រាប់ការដំឡើង។
នៅខាងក្នុងថតឯកសារគន្លឹះនឹងរកឃើញឯកសារសម្រាប់ដំណើរការ។
នៅក្នុងថតដោយដៃគឺជាឯកសារជំនួយសម្រាប់ពាក្យបញ្ជា។
ចំណាំ: សម្រាប់ហេតុផលបង្រួម, សៀវភៅដៃដែលបានធ្វើបច្ចុប្បន្នភាពត្រូវបានលុបហើយរូបភាពមួយចំនួនត្រូវបានលុបនៅក្នុងសៀវភៅជំនួយដែលបានភ្ជាប់។
សៀវភៅដៃដែលបានធ្វើបច្ចុប្បន្នភាពអាចត្រូវបានស្នើសុំតាមរយៈអ៊ីម៉ែល
vhcad@hotmail.com
ក្នុងករណីកម្មវិធីមានប្រយោជន៍ចំពោះពួកវាឬដើម្បីវិភាគដោយខ្លួនឯងអំពីប្រតិបត្តិការនៃពាក្យបញ្ជា។
ប្រើពាក្យបញ្ជា pedit
មានជម្រើសដើម្បីបញ្ចូលកំពូល
របៀបដែលខ្ញុំអាចបញ្ចូល vertexes ទៅជា polyline ។
អរគុណ